Åtgärda skärmspeglingsproblem med Amazon Firestick
Amazon Firestick är en prisvärd och bärbar enhet för att titta på filmer eller program på din TV. Detta gör att du kan titta på TV-program och filmer från Amazon . Det låter dig också styra ditt smarta hem med Alexa - funktionalitet. Förutom dessa kan du njuta av några spel på en stor skärm. Skärmspegling är en enkel process men vissa problem kan uppstå. De kan orsakas på grund av kompatibilitet, nätverksproblem eller felaktiga konfigurationer. Läs nedan för att lära dig att fixa Amazon Firestick-problem(Amazon Firestick Issues) med skärmspegling på Windows 10 inklusive App not found-fel på Fire TV.

Åtgärda skärmspeglingsproblem med Amazon Firestick(Fix Screen Mirroring Amazon Firestick Issues)
Amazon Firestick- speglingsproblem kan uppstå på grund av olika anledningar. Om du har problem med att ansluta dina enheter, implementera följande felsökningsförslag.
Metod 1: Kör felsökaren för inkommande anslutningar(Method 1: Run Incoming Connections Troubleshooter)
Det första steget mot felsökning är att fastställa orsaken bakom problemet. Först då kommer du att kunna bestämma vilken felsökningslösning som ska implementeras. Så låt oss börja med att ta reda på det. Kör Windows Felsökare(Run Windows Troubleshooter) för att kontrollera och åtgärda eventuella fel i din dator som gör att din Fire Stick förblir obemärkt när den gör Amazon Fire Stick-spegel till Windows 10.
1. Tryck på Windows + I keys samtidigt för att öppna Inställningar(Settings) .
2. Klicka på Uppdatera och säkerhet(Update & Security) .
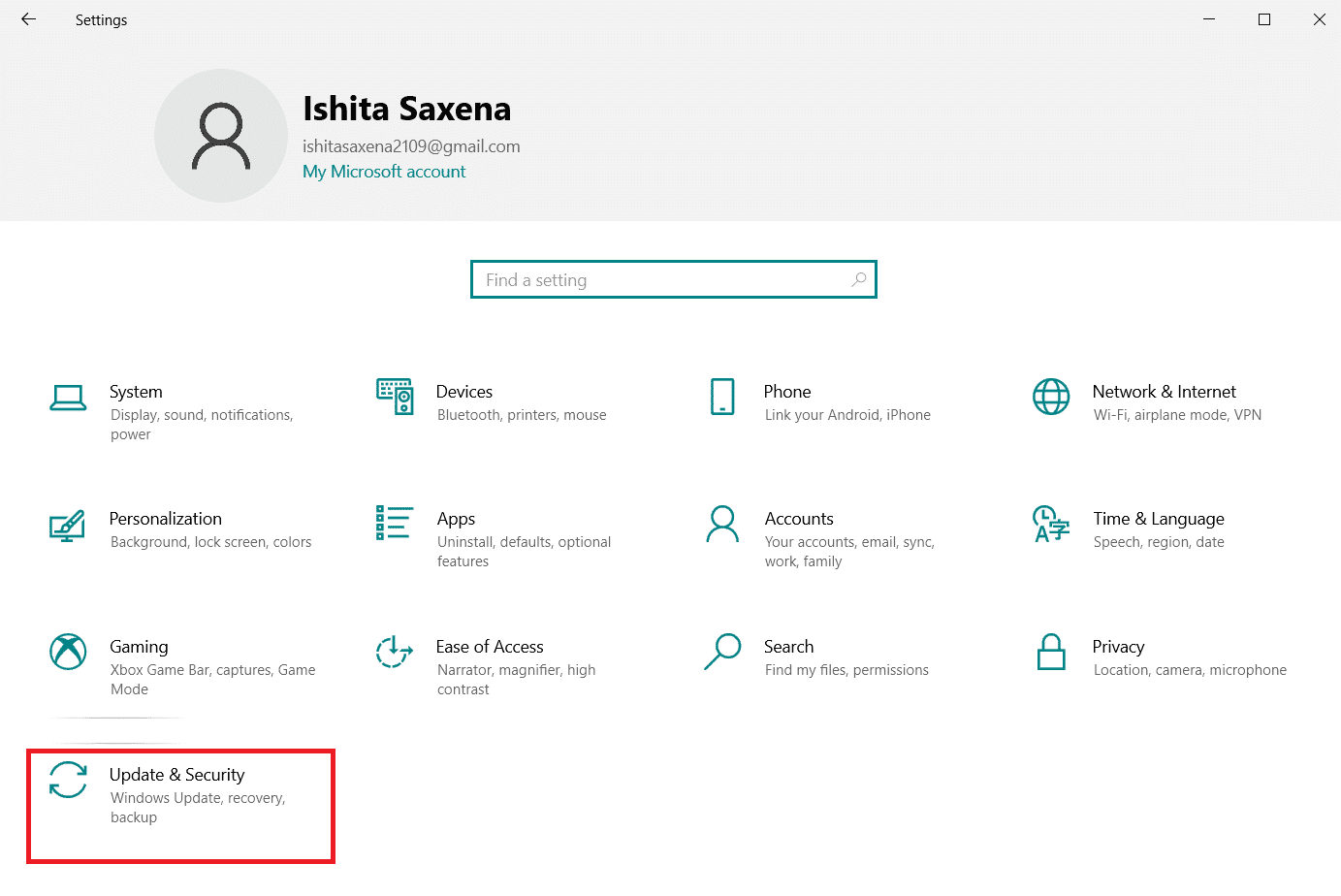
3. Välj alternativet Felsökning(Troubleshoot) i den vänstra rutan.

4. Välj Ytterligare felsökare(Additional troubleshooters) .
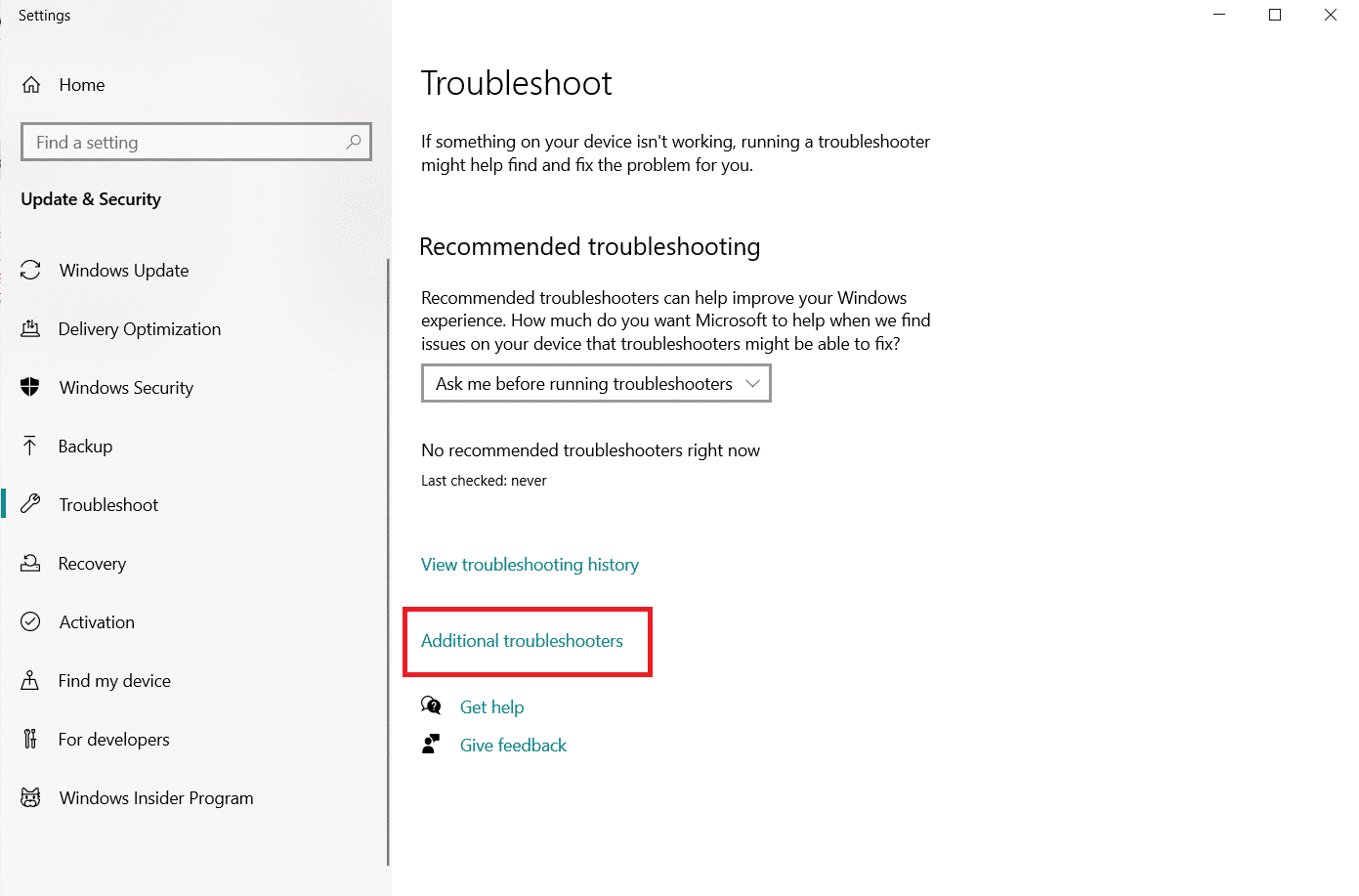
5. Under Hitta och åtgärda andra problem(Find and Fix other problems) går du till Inkommande anslutningar(Incoming Connections ) > Kör felsökaren(Run the troubleshooter) för att se om det finns några problem.

Om inga problem upptäcks står du inför ett annat fel. Tillåt Windows att guida dig genom felsökningsprocessen om något dyker upp.
Läs också: (Also Read:) Fixa Amazon KFAUWI-enhet som visas på nätverket(Fix Amazon KFAUWI Device Showing up on Network)
Metod 2: Anslut båda enheterna till samma Wi-Fi-nätverk
(Method 2: Connect Both Devices to Same Wi-Fi network
)
Det mest typiska problemet med spegling är att enheterna inte är på samma nätverk. De flesta routrar kommer med två band: 2,4 GHz och 5 GHz. Ett Wi-Fi-band kan fungera på många kanaler, på samma sätt som radio kan ha flera kanaler. Denna funktion eliminerar nätverksöverlappningar och störningar.
1. Se först(First) till att båda enheterna är anslutna till samma nätverk(same network) .

2. Dubbelkolla sedan att de är på samma frekvens(same frequency) .
Metod 3: Starta om Firestick(Method 3: Restart Firestick )
Alternativet Firestick Mirroring är aktiverat och det fungerar fortfarande inte då, omstart kan hjälpa om din Windows 10-enhet inte känner igen USB Firestick(Windows 10 device doesn’t recognize the USB Firestick) .
1. Tryck på hemknappen(Home button) och gå till Inställningar(Settings) .
2. Välj My Fire TV i menyn Inställningar .(Settings)
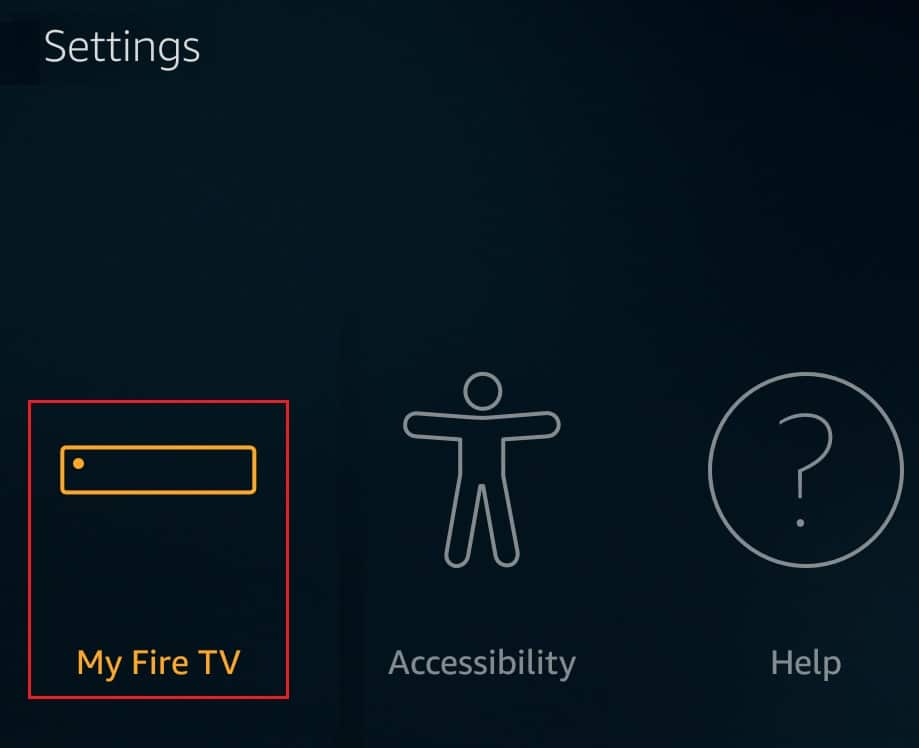
3. Välj Starta (Restart ) om i menyn MY FIRE TV .
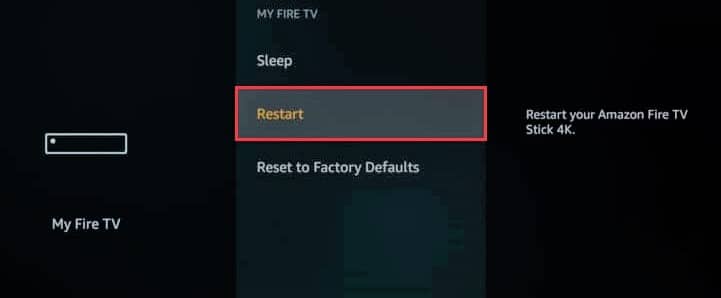
Läs också: (Also Read:)Så stänger du av Firestick( How to Turn Off Firestick)
Metod 4: Återanslut nätverket
(Method 4: Reconnect Network
)
Du kan felsöka internetanslutning(troubleshoot internet connectivity) genom att upprätta en ny anslutning. Du kan göra det genom att ta bort nätverket och återansluta till det igen enligt följande:
1. Gå till dina FireTV- inställningar(Settings ) > Nätverk (Network ) som visas.

2. Välj alternativet Se alla nätverk . (See All Networks)Välj här ditt nätverk och klicka på Glöm detta nätverk(Forget this network) .
3. Välj alternativet My Fire TV på hemskärmen(Home screen) .
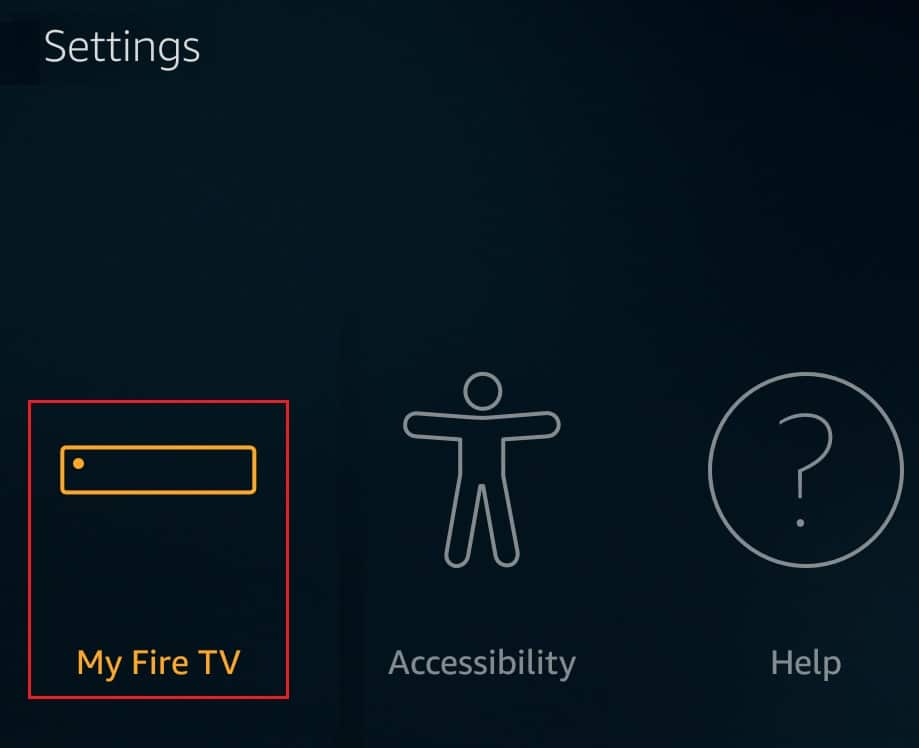
4. Välj sedan Starta om( Restart ) din Fire TV-sticka enligt bilden nedan och försök ansluta igen till datorn.
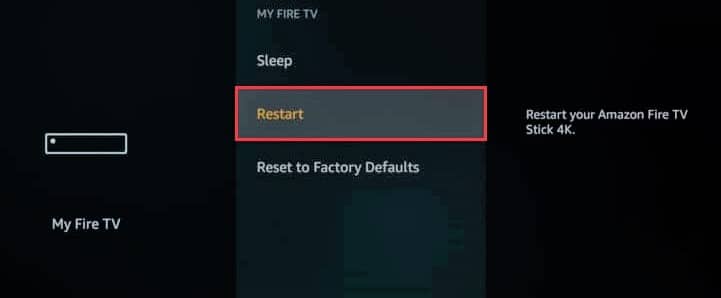
Metod 5: Uppdatera Windows
(Method 5: Update Windows
)
Instabil casting, speglingsval visas inte och en dålig anslutning kan alla vara länkade tillbaka till din Windows 10 -installation. Du kan behöva uppgradera dina drivrutiner i det här scenariot för att fixa problem med skärmspegling av Amazon Fire - stick i Windows 10 . I allmänhet kommer Windows - användare(users) att få sin drivrutin uppdaterad automatiskt. Alternativt kan du söka efter uppdateringar på din Windows 10 -skrivbord/bärbara dator enligt följande:
1. Tryck på Windows + I keys samtidigt för att öppna Inställningar(Settings) .
2. Klicka på Uppdatera och säkerhet(Update & Security) som visas.

3. Välj alternativet Sök efter uppdateringar .(Check for updates)

4A. Om du har uppdaterade drivrutiner och operativsystem kommer du att se meddelandet Du är (You’re up to) uppdaterad(date) enligt bilden.

4B. Om du inte gör det kommer det att stå Uppdateringar tillgängliga(Updates available) . Så klicka på Installera nu(Install now) och starta om din dator.

Läs också: (Also Read:)Hur man snabbar upp Firestick( How to speed up Firestick)
Hur man åtgärdar Firestick App Not Found-fel(How to Fix Firestick App Not Found Error )
Även om det är enkelt att göra Amazon Fire Stick Mirror till Windows 10 , uppstår programvaruproblem och andra problem då och då. En av dem är app not found error på Fire TV och så här fixar du det:
Alternativ I: Grundläggande korrigeringar(Option I: Basic Fixes)
1. Öppna anslutningsdialogrutan(connection ) från meddelandepanelen och sök efter din (Fire device)brandenhet (Notification).
Obs:(Note:) Om du inte kan hitta det så var det förmodligen ett problem med speglingen. Det är ett vanligt misstag när spegling på Fire TV inte är på.

2. Starta om(Restart) din Firestick, aktivera speglingsalternativet(mirroring ) och anslut till Windows 10.
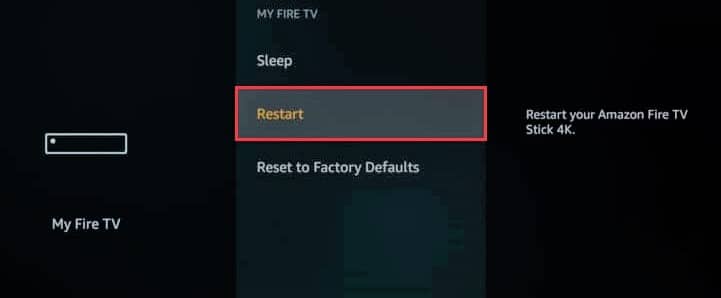
3. Se till att ditt konto har rätt plats och land( right location and country ) tilldelat.
Alternativ II: Omregistrera ditt Amazon-konto
(Option II: Re-register your Amazon Account
)
Om ovanstående lösningar inte fungerar för dig, föreslog många användare att du omregistrerade ditt Amazon - konto på Fire TV för att undvika att appen inte hittas.
1. På ditt Fire TV-gränssnitt klickar du på Inställningar(Settings ) > Konto och profil(Account & Profile) .
2. Välj ditt Amazon-konto(Amazon account) och Avregistrera(Deregister) sedan enligt bilden nedan.

3. Därefter kan du registrera dig igen och kontrollera om felet är åtgärdat.
Rekommenderad:(Recommended:)
- Åtgärda fel 98 SMS-uppsägning nekad(Fix Error 98 SMS Termination Denied)
- 19 bästa Firestick-appar för filmer, tv-program och live-tv(19 Best Firestick Apps for Movies, TV Shows, & Live TV)
- Hur man castar till Firestick från Windows PC(How to Cast to Firestick from Windows PC)
- 8 bästa Fire TV-speglingsappar(8 Best Fire TV Mirroring Apps)
Vi hoppas att den här guiden var till hjälp och att du kunde fixa skärmspegling av Amazon Firestick-(screen mirroring Amazon Firestick) problem i Windows 10 . Dela(Please) den här artikeln med dina vänner. Lämna dina frågor eller förslag i kommentarsfältet nedan.
Related posts
Hur man fixar Discord Screen Share Lag
Så här åtgärdar du programfel 0xc0000005
Fixa bakgrundsbilder som inte visas på låsskärmen efter årsdagens uppdatering
Så här åtgärdar du programfel 0xc000007b
Fixa League of Legends Black Screen i Windows 10
Fixa skärmupplösningsändringar av sig själv
Fix Windows 10 Netwtw04.sys Blue Screen Error
Fixa Windows 10 Yellow Screen of Death
Fixa Windows 10 Start-menyproblem
Fixa Windows som fastnat på startskärmen
Fixa att Kodi Mucky Duck Repo inte fungerar
Hur man fixar Elara-programvaran som förhindrar avstängning
Hur man fixar Kodi fortsätter att krascha vid uppstart
Fixa Windows 10 svart skärm med markören [100 % fungerar]
Fixa Red Screen of Death Error (RSOD) på Windows 10
Så här åtgärdar du programfel 0xc0000142
Åtgärda Hoppsan, något gick fel på YouTube-fel
Fix Kan inte ändra skärmupplösning i Windows 10
Åtgärda Blue Screen of Death Error på Windows 10
Åtgärda AMD Catalyst Control Center saknas
