Åtgärda fel 107 (net::ERR_SSL_PROTOCOL_ERROR)
Fix Error 107 (net::ERR_SSL_PROTOCOL_ERROR) SSL-protokollfel: (Fix Error 107 (net::ERR_SSL_PROTOCOL_ERROR) SSL protocol error: ) Fel 107 är i allmänhet ett allmänt fel som är relaterat till åtkomst till https-webbplatser från webbläsaren. Det kan finnas flera orsaker till att HTTPS- trafiken blockeras av din dator. Några av dessa skäl hänför sig till proxyserverregeln, lokal brandvägg, föräldralåssystem eller DMZ/edge -brandväggsregeln.

Innan du fortsätter att titta på lösningar för att fixa fel 107 måste du se till att du har installerat alla uppdateringar för ditt Windows- system och även har den senaste Chrome- webbläsaren. Äldre versioner av Google Chrome är kända för att ge fel 107 med slumpmässiga intervall.
Fix Error 107 (net::ERR_ SSL _PROTOCOL_ERROR) SSL - protokollfel
Det är ett " SSL- anslutningsfel", vilket i princip betyder att din webbläsare inte kan skapa en säker anslutning till servern. Följande fel visas:
Error 107 (net::ERR_SSL_PROTOCOL_ERROR): SSL protocol error
Anledningen kan vara att servern eller din dator inte har ett klientautentiseringscertifikat som krävs för att göra en säker anslutning till servern.
Följ dessa steg för att lösa problemet:
METOD 1: Använd SSL 1.0, SSL 2.0 och Använd SSL 3.0(Use SSL 1.0, SSL 2.0 and Use SSL 3.0)
1) Öppna(Open) webbläsaren Chrome och gå till inställningsmenyn.
2)I inställningsmenyn, scrolla till botten och klicka på " Visa avancerade inställningar. (Show advanced settings.)"
3) Bläddra igen tills du hittar " Ändra proxyinställningar(Change proxy settings) " under Nätverk(Network) och klicka på den.

4) Gå till fliken Avancerat(Advanced) , scrolla ner till säkerhet och Markera följande rutor: Använd SSL 1.0, SSL 2.0 och Använd SSL 3.0(Use SSL 1.0, SSL 2.0 and Use SSL 3.0)

5) Klicka(Click) på tillämpa och återigen klicka på Ok.
6) Starta om webbläsaren
ELLER(OR)
1) Gå först(First) till Kontrollpanelen(Control Panel) och klicka på Nätverk och Internet.( Network and Internet.)
2) Klicka nu på Nätverks-(Network) och delningscenter(Sharing Center) och klicka sedan på Internetalternativ( Internet Options) .
3) I fönstret (Properties)Internetegenskaper(Internet) , gå till fliken Avancerat(Advanced) , scrolla ner till säkerhet och kontrollera följande: Använd SSL 1.0(Use SSL 1.0) , SSL 2.0 och Använd SSL 3.0(Use SSL 3.0)
4) Klicka(Click) på tillämpa och återigen klicka på Ok.
METOD 2: Tillåt tillstånd(Permission) för systemet(System)
1) Öppna din filutforskare och gå till följande plats: C:\Windows\System32\drivers\etc\
2)Nu kommer du att se värdfilen, högerklicka på värdfilen och välj Egenskaper från menyn nedan.
3) Efter det klickar du på System och markerar alla "Tillåt"-rutorna för Systemtillstånd och avmarkerar alla "Neka "(Permission) -rutorna .(System)

4) Klicka nu på OK och sedan på OK-knappen igen.
METOD 3: Rensa SSL-tillstånd
1) Gå först(First) till Kontrollpanelen(Control Panel) och klicka på Nätverk(Network) och Internet .
2) Klicka nu på Nätverks-(Network) och delningscenter(Sharing Center) och klicka sedan på Internetalternativ.(Internet Options.)
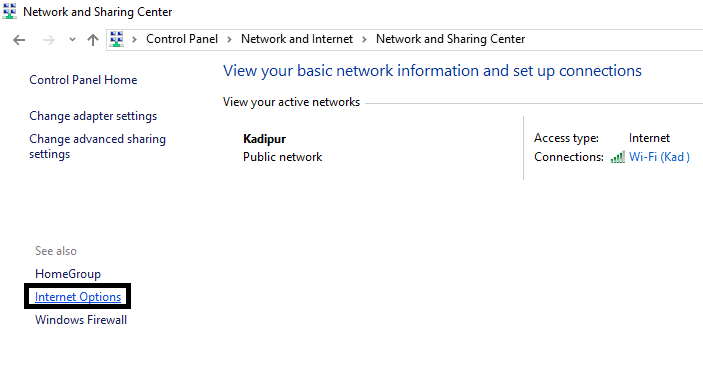
3) I fönstret Internetegenskaper (Internet) klickar(Properties) du på Innehåll i den övre menyraden.
4) Klicka slutligen på knappen Rensa SSL-tillstånd(SSL State) och klicka sedan på knappen Verkställ(Apply) och sedan OK.

METOD 4: Inaktivera Experimentellt QUIC-protokoll(xperimental QUIC protocol)
1) Öppna din Chrome -webbläsare och skriv in koden nedan och tryck på Retur(Enter) från ditt tangentbord.
Chrome://flags/#enable-quic
2) Hitta nu det experimentella QUIC-protokollet(Experimental QUIC protocol) och välj alternativet Inaktivera(Disable) från rullgardinsmenyn.

3) Och starta om webbläsaren Google Chrome och kontrollera felsidan.
METOD 5: Ställ in integritetsnivån på medium(privacy level to medium)
1) Gå till Kontrollpanelen(Control Panel) och sedan Nätverk(Network) och Internet .
2) Klicka nu på Internetalternativet(Internet Option) och klicka sedan på Säkerhet(Security) och ställ in nivåmediet.(level medium.)

3) Klicka igen(Again) på Sekretess från den övre menyraden och ställ in sekretessnivån medium(privacy level medium) .
Rekommenderat för dig:(Recommended for you:)
- Så här fixar du BOOTMGR saknas Windows 10(How to fix BOOTMGR is missing Windows 10)
- Fix Error 1603: Ett allvarligt fel inträffade under installationen(Fix Error 1603: A fatal error occurred during installation)
- Fix Vi kunde inte slutföra uppdateringarna, Ångra ändringar(Fix We couldn’t complete the updates, Undoing changes)
- Hur man fixar Automatisk reparation kunde inte reparera din dator(How to fix Automatic Repair couldn’t repair your PC)
Det var allt, jag tror att du äntligen kan ha löst fel 107 (net::ERR_SSL_PROTOCOL_ERROR) SSL-protokollfel(Error 107 (net::ERR_SSL_PROTOCOL_ERROR) SSL protocol error) via någon av de ovan angivna metoderna. Om du fortfarande har några frågor angående detta inlägg, ställ dem gärna i kommentarsfältet.
Related posts
Så här åtgärdar du programfel 0xc0000005
Så här åtgärdar du programfel 0xc000007b
Så här åtgärdar du programfel 0xc0000142
Åtgärda Adobe-programvaran som du använder är inte äkta
Åtgärda Steam Content File Locked Error (2022)
Fix Du måste uppgradera din Adobe Flash Player
Så här fixar du att Windows 10 går långsamt efter uppdatering
Åtgärda Hoppsan, något gick fel på YouTube-fel
Hur man åtgärdar SSL-anslutningsfel i Google Chrome
Åtgärda Adobe Genuine Software Verification Failure på Windows 11/10
Åtgärda missade nedladdade filer fel på Steam
Fix Steam är långsam i Windows 10
Fix Zoom Kan inte ansluta Felkod 5003
Fixa Yahoo Mail Error 0x8019019a
Fix Windows Live Mail startar inte
Åtgärda SSL-certifikatfel i Google Chrome [LÖST]
Fix error 0xC004F050 Programvarulicenstjänsten rapporterade att produktnyckeln är ogiltig
Åtgärda fel 0x80070002 när du skapar ett nytt e-postkonto
Fix Discord fortsätter att krascha
Åtgärda AMD Catalyst Control Center saknas
