Åtgärda e-post- och kalenderappen som kraschar vid öppning i Windows 10
Åtgärda e-post- och kalender-appkrascher vid öppning i Windows 10: (Fix Mail and Calendar app crashes on opening in Windows 10: ) Efter uppdatering eller uppgradering till Windows 10 klagar användare på ett nytt problem där Windows 10 -appen för e- (Windows 10) post(Mail) och kalender(Calendar) kraschar när de öppnas och du kommer därför inte att kunna använda dem. Detta är ett irriterande problem eftersom Mail -appen och Kalender(Calendar) -appen är en så användbar funktion i Windows 10 men av någon konstig anledning fortsätter båda dessa appar att krascha precis efter att de har öppnats, det verkar som att Mail och Kalender(Calendar) inte svarar och därför de är avstängda/stängda.
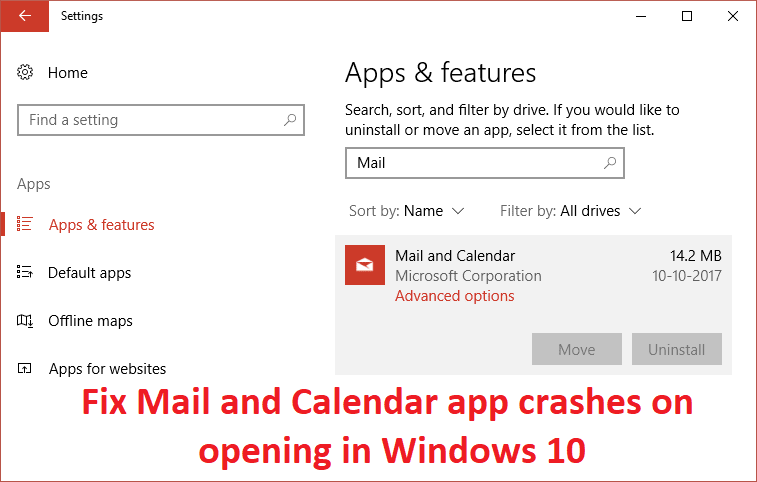
Så om du inte kan öppna appen Mail eller Kalender(Calendar) eller om den inte svarar kan du definitivt prova en av de nedan listade korrigeringarna som verkar felsöka problemet och åtgärda orsaken till problemet.
Åtgärda e-post-(Fix Mail) och kalenderappen(Calendar) som kraschar vid öppning i Windows 10
Se till att skapa en återställningspunkt(create a restore point) (create a restore point ) ifall något går fel.
Metod 1: Kör Windows Store Felsökare(Method 1: Run Windows Store Troubleshooter)
1. Gå till hans länk och ladda ner (his link and download) Windows Store Apps Felsökare.(Windows Store Apps Troubleshooter.)
2. Dubbelklicka på nedladdningsfilen för att köra felsökaren(Troubleshooter) .

3. Se till att klicka på Avancerat(Advanced) och markera " Tillämpa reparation automatiskt. (Apply repair automatically.)"
4. Låt felsökaren köra och åtgärda Windows Store som inte fungerar.(Fix Windows Store Not Working.)
5. Skriv nu "felsökning" i Windows sökfält(Windows Search) och klicka på Felsökning.(Troubleshooting.)

6. Välj sedan Visa alla(View all.) från den vänstra fönsterrutan .
7. Välj sedan (Troubleshoot)Windows Store Apps från listan Felsök datorproblem .

8. Följ instruktionerna på skärmen och låt Windows Update-felsökningen(Windows Update Troubleshoot) köras.
9. Starta om datorn och försök öppna Windows Store igen .
Metod 2: Se till att Windows är uppdaterat(Method 2: Make sure Windows is up to date)
1.Tryck på Windows Key + I och välj sedan Uppdatera och säkerhet.(Update & Security.)

2. Klicka sedan på Sök efter uppdateringar(Check for updates) igen och se till att installera eventuella väntande uppdateringar.

3. När uppdateringarna har installerats, starta om din dator och se om du kan åtgärda kraschar i e-post- och kalenderappen vid öppning i Windows 10.(Fix Mail and Calendar app crashes on opening in Windows 10.)
Metod 3: Återställ e-post och kalender(Method 3: Reset Mail and Calendar )
1.Tryck på Windows-tangent + I för att öppna Inställningar(Settings) och klicka sedan på Appar.( Apps.)

2. Se till att välja Appar och funktioner i menyn till vänster.(Apps & features.)
3. Skriv nu Mail(Mail) i sökrutan som säger " Sök i den här listan(Search this list.) , under Appar & funktion . "

4.Klicka på sökresultatet som säger Mail och kalender(Calendar) och välj sedan Avancerade alternativ(Advanced options) .
5. Se till att klicka på Återställ i nästa fönster.(click on Reset.)

6. Starta om din dator för att spara ändringarna och se om du kan fixa e-post- och kalenderappkrascher när (Fix Mail and Calendar app crashes on) problemet öppnas.(opening issue.)
Metod 4: Installera om Mail and Calendar App(Method 4: Re-install Mail and Calendar App)
1.Tryck på Windows Key + Q för att få upp sökningen, skriv sedan powershell och högerklicka på PowerShell och välj Kör som administratör.(Run as Administrator.)

2. Skriv nu följande kommando i PowerShell och tryck på Enter :
get-appxpackage *microsoft.windowscommunicationsapps* | remove-appxpackage
3.Vänta tills kommandot ovan är klart men om du får ett felmeddelande när du kör kommandot ovan eller om det inte fungerar alls, använd följande kommando:
Get-appxprovisionedpackage –online | where-object {$_.packagename –like “*windowscommunicationsapps*”} | remove-appxprovisionedpackage –online

4. Installera nu Mail and Calendar från Windows Store.
5. Starta om din dator för att spara ändringarna.
Metod 5: Omregistrera Windows Store(Method 5: Re-Register Windows Store)
1. Skriv Powershell(Powershell) i Windows-sökningen och högerklicka sedan på Windows PowerShell och välj Kör(Run) som administratör.

2. Skriv nu följande i Powershell och tryck enter:
Get-AppXPackage | Foreach {Add-AppxPackage -DisableDevelopmentMode -Register "$($_.InstallLocation)\AppXManifest.xml"}

3. Låt processen ovan avslutas och starta sedan om datorn.
Detta bör åtgärda e-post- och kalenderappen som kraschar vid öppning i Windows 10-problem (Fix Mail and Calendar app crashes on opening in Windows 10 issue ) , men om du fortfarande har fastnat på samma fel fortsätter du med nästa metod.
Metod 6: Reparera Installera Windows 10(Method 6: Repair Install Windows 10)
Den här metoden är den sista utvägen för om inget fungerar så kommer den här metoden säkert att reparera alla problem med din dator. Reparera Installera(Repair Install) bara med en uppgradering på plats för att reparera problem med systemet utan att radera användardata som finns på systemet. Så följ den här artikeln för att se hur du reparerar Installera Windows 10 enkelt.(How to Repair Install Windows 10 Easily.)
Rekommenderat för dig:(Recommended for you:)
- Hur man inaktiverar eller avinstallerar Microsoft Edge
- Åtgärda Slow Right Click Context Menu i Windows 10(Fix Slow Right Click Context Menu in Windows 10)
- Så här åtgärdar du den här appen kan inte öppnas i Windows 10(How To Fix This app can’t open in Windows 10)
- Fixa volymkontrollen som fastnat i det övre vänstra hörnet av skärmen(Fix Volume Control stuck on the top left corner of the screen)
Det är det du har lyckats fixa e-post- och kalenderappkraschar när du öppnar i Windows 10 (Fix Mail and Calendar app crashes on opening in Windows 10 ) , men om du fortfarande har några frågor angående guiden ovan, ställ dem gärna i kommentarsavsnittet.
Related posts
Åtgärda e-post-, kalender- och människorappar som inte fungerar
Åtgärda något som gick fel när e-postappen synkroniserades i Windows 10
Fixa svart skrivbordsbakgrund i Windows 10
Fix Datorn går inte i viloläge i Windows 10
Fix Alt+Tab fungerar inte i Windows 10
Fixa Microsoft Compatibility Telemetry High Disk Usage i Windows 10
Så här fixar du hög CPU-användning i Windows 10
Åtgärda problem med generiskt PnP-skärm i Windows 10
Fix Task Host Window förhindrar avstängning i Windows 10
Åtgärda problem med markörblinkande i Windows 10
Fix Media Disconnected Error på Windows 10
Åtgärda appar som verkar suddiga i Windows 10
Fixa Wacom Tablet-drivrutin hittades inte i Windows 10
Åtgärda problem med hög CPU och diskanvändning i Windows 10
Fixa datorljud för lågt i Windows 10
Fix Det går inte att ta bort tillfälliga filer i Windows 10
Hur man åtgärdar skadat register i Windows 10
Åtgärda HDMI Inget ljud i Windows 10 när den är ansluten till TV
Fixa kalkylatorn som inte fungerar i Windows 10
Åtgärda skrivbordsikon som saknas i Windows 10
