Åtgärda Android Wi-Fi-autentiseringsfel
Vanligtvis ansluter en enhet sig själv till ett Wi-Fi- nätverk, så snart ett sådant nätverk blir tillgängligt, om lösenordet sparades tidigare och alternativet Anslut automatiskt var markerat. Du kanske har observerat att när du klickar på Wi-Fi- ikonen på din enhet upprättas en Wi-Fi- nätverksanslutning automatiskt. Men i vissa fall kan ett Android Wi-Fi- autentiseringsfel uppstå när du försöker ansluta till ett Wi-Fi- nätverk som har använts tidigare. Även när användarnamnet och lösenordet förblir oförändrade, upplever vissa användare fortfarande detta problem. Så fortsätt läsa för att lära dig hur du fixar Wi-Fi- autentiseringsfel på Android .

Så här åtgärdar du Android Wi-Fi-autentiseringsfel(How to Fix Android Wi-Fi Authentication Error)
Det kan finnas flera anledningar till detta, till exempel:
- Wi-Fi-signalstyrka(Wi-Fi Signal Strength) – Om signalstyrkan är låg uppstår autentiseringsfel oftare. I det här fallet rekommenderas användarna att säkerställa korrekt signalanslutning och försöka igen efter att ha startat om enheten.
- Aktiverat flygplansläge(Enabled Airplane Mode) – Om användaren av misstag slår på flygplansläget(Airplane) på sin enhet kan den inte längre ansluta till ett nätverk.
- Senaste uppdateringar(Recent Updates) – Vissa system- och firmwareuppdateringar kan också orsaka sådana fel. I ett sådant fall kommer en uppmaning att be dig att ange ditt användarnamn och lösenord igen.
- Felaktig(Malfunctioning Router ) router – När routerfunktionen misslyckas leder det också till anslutningsproblem med Wi-Fi .
- Gräns för antal användare har överskridits(User Count Limit Exceeded) – Om gränsen för antal användare för en Wi-Fi- anslutning överskrids kan det orsaka ett autentiseringsfelmeddelande. För att lösa det här problemet kopplar du bort de enheter från Wi-Fi- nätverket som för närvarande inte används. Om det inte är möjligt, kontakta din internetleverantör för att välja ett annat paket.
- IP-konfigurationskonflikter –(IP Configuration Conflicts – ) Ibland uppstår Wi-Fi-autentiseringsfel på grund av IP-konfigurationskonflikter. I det här fallet hjälper det att ändra nätverksinställningarna.
Obs:(Note:) Eftersom smartphones inte har samma inställningsalternativ(Settings) och de varierar från tillverkare till tillverkare, kontrollera därför att de är korrekta inställningar innan du ändrar några.
Metod 1: Återanslut Wi-Fi(Method 1: Reconnect Wi-Fi)
Detta är den vanligaste metoden när Android Wi-Fi- autentiseringsfel uppstår. Det är som att återställa Wi-Fi-anslutningen, dvs att inaktivera den och aktivera den igen.
1. Svep nedåt på startskärmen(Homescreen) för att öppna meddelandepanelen(Notification Panel) och tryck länge på Wi-Fi-ikonen.(Wi-Fi icon.)
Obs!(Note:) Alternativt kan du gå till Inställningar(Settings) > Anslutningar(Connections ) > Nätverk(Networks) .
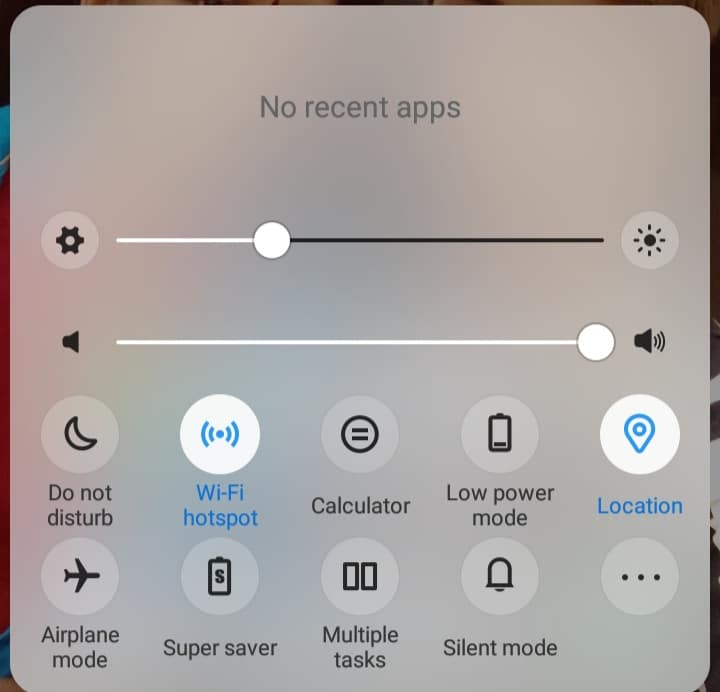
2. Klicka på nätverket(Network) som orsakar felet. Antingen kan du Glöm nätverk(Forget network, ) eller Ändra lösenord.(Change password.)
3. Klicka på Glöm nätverk.(Forget network.)

4. Tryck nu på Uppdatera(Refresh) . Du kommer att få en lista över alla tillgängliga nätverk.
5. Tryck på nätverket(Network) igen. Återanslut till Wi-Fi med nätverksnamn och lösenord(network name & password) .
Android Wi-Fi- autentiseringsfel bör inte visas nu. Om inte, prova nästa fix.
Metod 2: Inaktivera flygplansläge
(Method 2: Disable Airplane Mode
)
Som nämnts tidigare kommer att aktivera den här funktionen inte längre att tillåta din Android -telefon att ansluta till något nätverk, vilket orsakar autentiseringsfel. Därför(Hence) skulle det vara klokt att se till att den inte är påslagen, enligt följande:
1. Svep nedåt på startskärmen(Homescreen) för att öppna meddelandepanelen.(Notification Panel.)
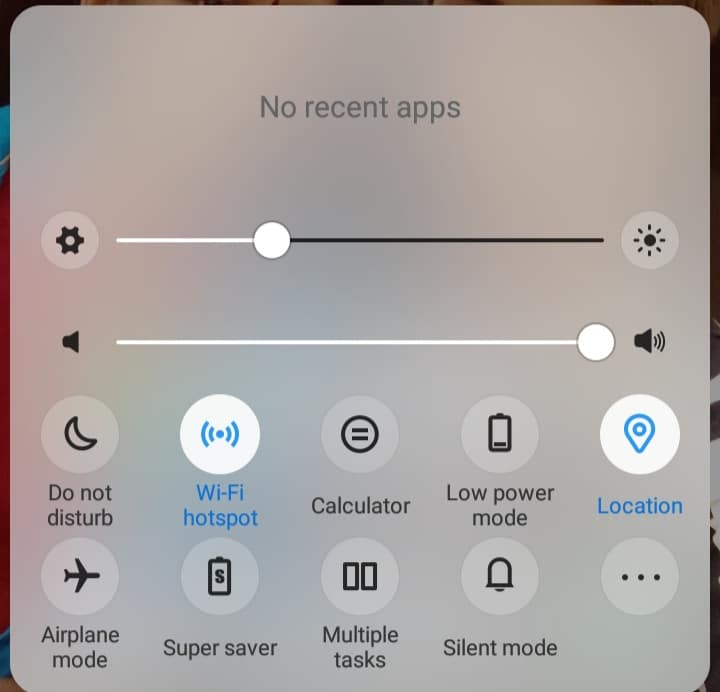
2. Stäng här av flygplansläget( Airplane mode) genom att trycka på det, om det är aktiverat.
3. Aktivera sedan Wi-Fi(enable Wi-Fi) och anslut till önskat nätverk.
Metod 3: Byt från DHCP till statiskt nätverk(Method 3: Switch From DHCP to Static Network)
Ibland uppstår Android Wi-Fi- autentiseringsfel på grund av IP-konfigurationskonflikter. I det här fallet kan det hjälpa att ändra nätverksinställningarna från DHCP till Static . Du kan läsa om statiska vs dynamiska IP-adresser här(Static vs Dynamic IP Addresses here) . Så här fixar du autentiseringsfel Wi-Fi på din Android- smarttelefon:
1. Öppna Wi-Fi-inställningar(Wi-Fi Settings) som visas i metod 1(Method 1) .
2. Tryck nu på problemet som orsakar Wi-Fi- nätverk(Network) .
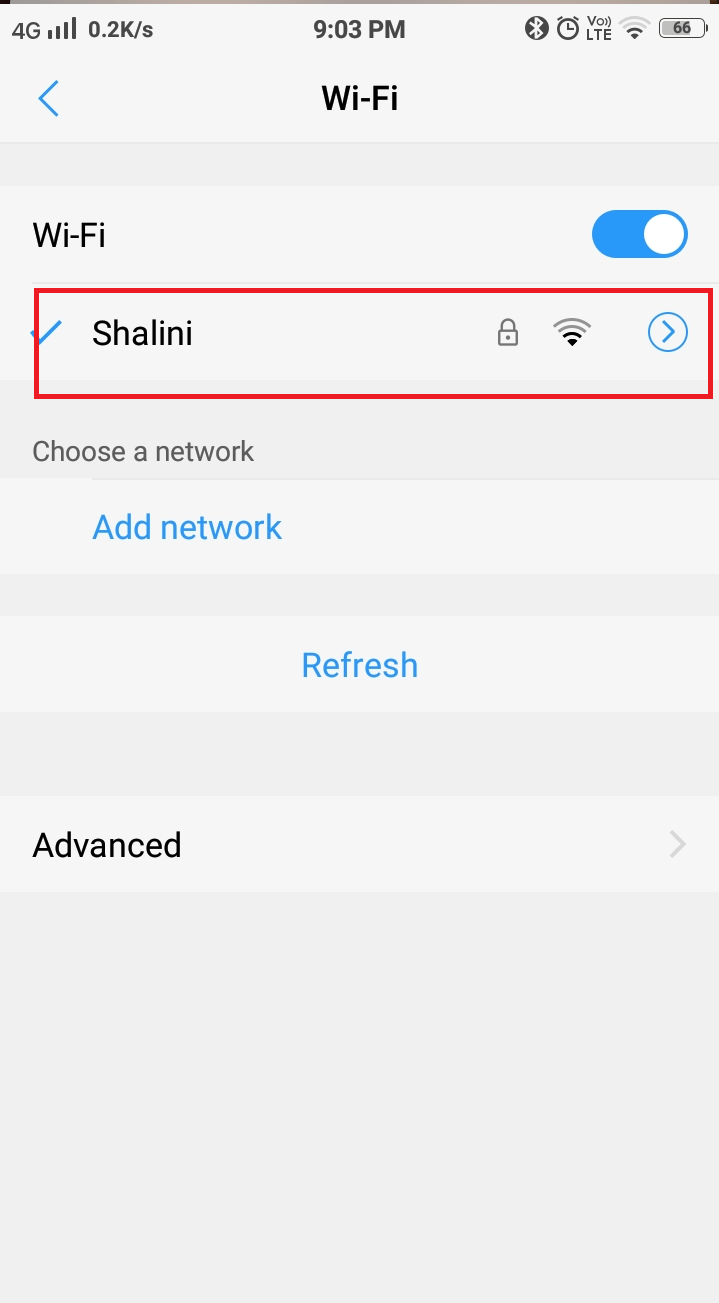
3. Tryck sedan på Hantera nätverksalternativ(Manage network ) .
4. Som standard kommer IP-inställningarna(IP settings) att vara i DHCP -läge. Tryck på den och ändra den till Statisk(Static) . Ange sedan enhetens IP-adress .(IP address)
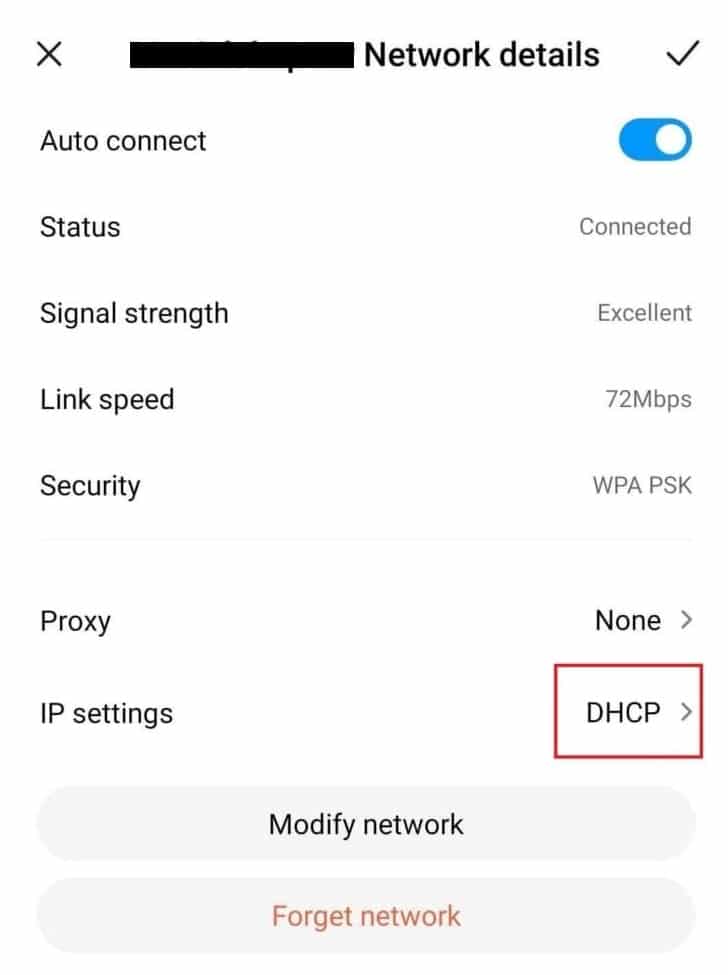
5. Klicka slutligen på Ändra nätverk(Modify network) för att spara dessa ändringar.
Obs:(Note:) Alternativt går du till Advanced > IP-inställningar(IP Settings) och gör önskade ändringar.
Att ändra Wi-Fi- nätverket hjälper dig att fixa Android Wi-Fi- autentiseringsfel. Försök att starta om enheten när ändringsprocessen är klar och anslut igen senare.
Läs också: (Also Read:) Fixa Internet kanske inte är tillgängligt fel på Android(Fix Internet May not be Available Error on Android)
Method 4: Restart/Reset Router
Om de två ovanstående metoderna misslyckas med att fixa autentiseringsfel i din Android- enhet kan det vara problem med routern. När du använder en router för Wi-Fi , se alltid till att signalstyrkan är bra. Anslutningen mellan routern och de enheter som är anslutna till den bör också vara korrekt. Ett av de bästa sätten att sortera sådana autentiseringsfel är att starta om routern för att åtgärda eventuella problem i samband med den.
1. Stäng av din router genom att trycka på strömknappen(Power Button) eller genom att koppla ur strömkabeln( Power Cable) .

2. Slå sedan på(turn on ) routern efter några sekunder .
3. Anslut nu till ditt Wi-Fi-nätverk(Wi-Fi network) . Wi-Fi-autentiseringsfelet på grund av problem med routeranslutningen bör åtgärdas nu.
Obs:(Note:) Om du fortfarande har problem med att ansluta till den, tryck på RESET/RST button och anslut sedan med standardinloggningsuppgifterna.

Metod 5: Återställ nätverksinställningar(Method 5: Reset Network Settings)
Om Android Wi-Fi- autentiseringsfel fortfarande inte är åtgärdat kan det finnas ett programvarurelaterat problem. Detta kan hända på grund av installationen av okända/overifierade appar på din Android- enhet. Att återställa nätverksinställningarna hjälper dig att lösa det här problemet.
1. Tryck på App Drawer på startskärmen(Homescreen) och öppna Inställningar(Settings) .
2. Sök efter Backup & Reset och tryck på den.
3. Klicka på Återställ nätverksinställningar(Reset network settings) under Återställ(Reset) avsnitt. Om du väljer detta återställs nätverksinställningarna, såsom Wi-Fi och datanätverk, till standardinställningarna.

4. Tryck på Återställ inställningar,(Reset settings, ) som markerats på nästa skärm.
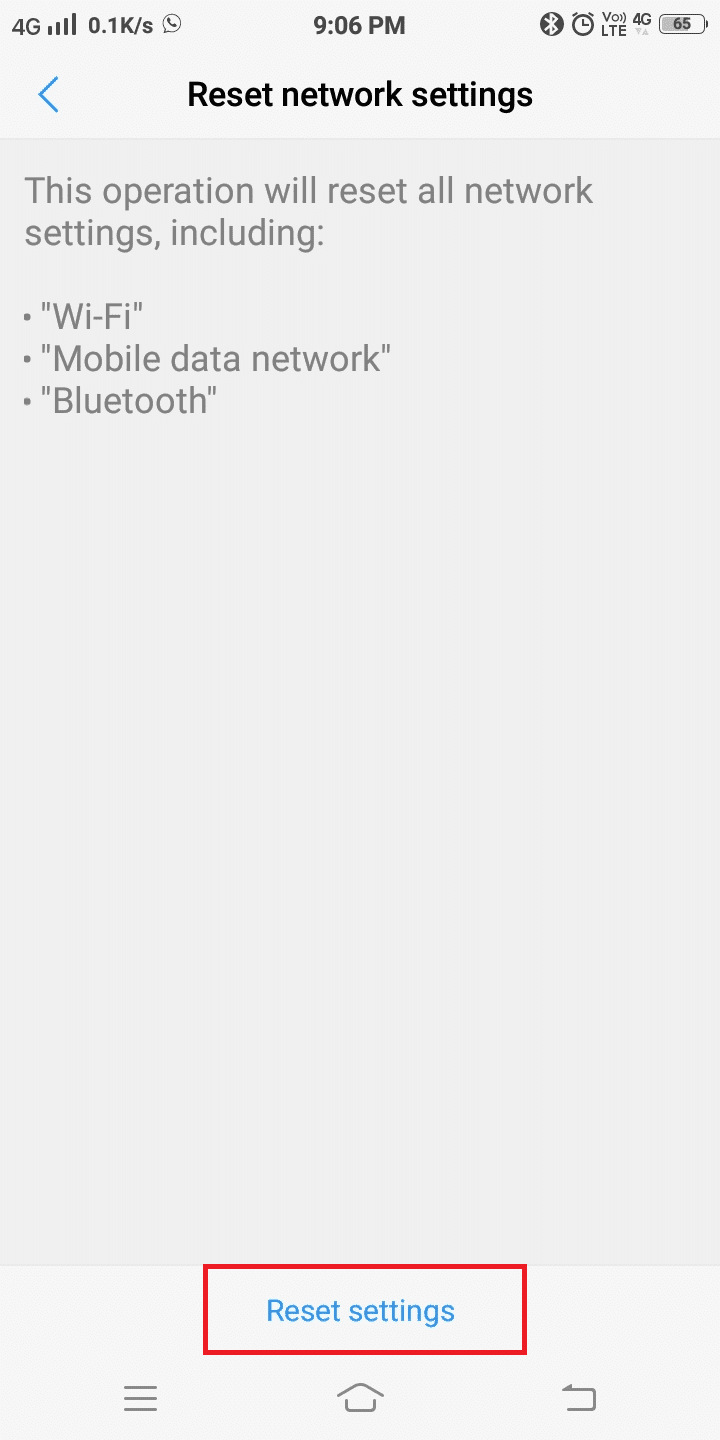
5. Vänta(Wait) ett tag tills processen är klar. Anslut sedan till den igen.
Rekommenderad:(Recommended:)
- Hur man flyttar appar till SD-kort på Android(How to Move Apps to SD Card on Android)
- Fix Tyvärr har processen com.android.phone stoppats(Fix Unfortunately The Process com.android.phone has stopped)
- Fixa Instagram Story Fungerar inte(Fix Instagram Story Not Working Error)
- Hur man uppdaterar Discord(How to Update Discord)
Metoderna som diskuteras i den här artikeln har visat sig vara framgångsrika för att fixa Android Wi-Fi-autentiseringsfel(fix Android Wi-Fi authentication error) . Om du fortfarande inte kan ansluta till det önskade nätverket kan du ha hårdvarurelaterade problem. Du måste kontakta en professionell för att ta itu med detta problem. Låt oss veta vilken metod som fungerade för dig. Om du har några frågor, skriv dem gärna i kommentarsfältet.
Related posts
Hur man fixar Instagram låter mig inte posta fel
Hur man åtgärdar Android.Process.Media Has Stopped Error
Åtgärda WiFi-autentiseringsfel på Android
Åtgärda Play Store DF-DFERH-01-fel (2022)
9 sätt att åtgärda felmeddelandet inte skickat på Android
9 sätt att åtgärda Snapchat-anslutningsfel
Hur man åtgärdar Instagram fortsätter att krascha (2022)
Hur man åtgärdar felet App Not Installed på Android
Åtgärda vanliga problem med Moto G6, G6 Plus eller G6 Play
3 sätt att fixa skärmöverlagringsfel på Android
Åtgärda fel 98 SMS-uppsägning nekad
Fix Tyvärr har Google Play Services slutat fungera Fel
Hur man fixar Hulu Token Error 5
Fixa Android-ikoner som försvinner från startskärmen
Åtgärda endast nödsamtal och inga serviceproblem på Android
Hur man enkelt delar Wi-Fi-lösenord på Android
Fixa Instagram "Inte publicerat ännu. Try Again' Error på Android
Åtgärda Chrome Needs Storage Access Error på Android
Fixa att Google Assistant inte fungerar på Android
Fix Kan inte installera appen Error Code 910 på Google Play Butik
