Ändra multimediainställningar med PowerCFG-verktyget i Windows 11/10
Multimediainställningarna(Multimedia settings) kan variera beroende på om du använder batteri eller är ansluten . Vad betyder det exakt? Låt oss anta att du tittar på en film på din bärbara dator medan den är ansluten, och någon stänger av strömmen. Du kommer att märka att den bärbara datorn går till viloläge(Sleep) tidigare än när den skulle ha varit ansluten. Det kommer dock inte att vara roligt om du reser, tittar på en film och datorskärmen hela tiden stängs av. Det här inlägget kommer att guida dig om hur du kan ändra multimediainställningarna med kommandoradsverktyget PowerCFG(PowerCFG command-line tool) i Windows 11/10
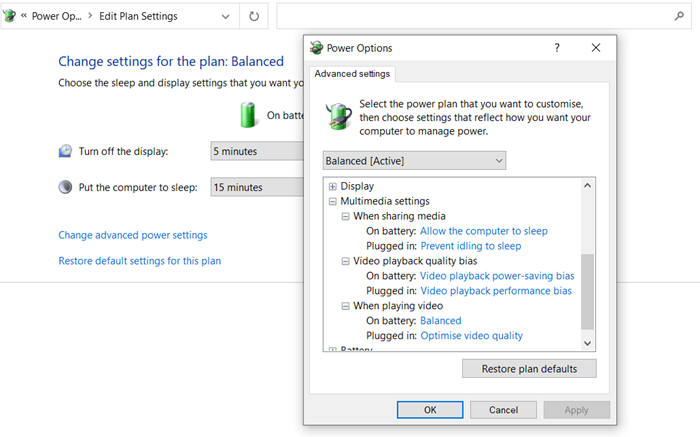
Ändra multimediainställningar(Change Multimedia Settings) med PowerCFG
Om du kollar på Power Settings finns det tre olika multimediainställningar—
- När du delar media,
- Videouppspelningskvalitet bias, och
- När du spelar upp en video.
Var och en av dessa har inställningar för På batteri och Inkopplad(Plugged) . Medan den är på batteri ser den till att datorn inte går i viloläge, videoprestandan är som bäst och du får den bästa videouppspelningen. Nu innan vi går vidare är detta formatet för kommandot.
powercfg -setacvalueindex {Power Plan GUID} {Power Subgroup GUID} {Power Setting GUID} <Value>
Power Plan GUID kan ersättas med SCHEME_CURRENT för att ändra värdena för de aktuella effektinställningarna. Om du vill använda GUID kan du använda powercfg /list för att hitta alla datorns energischeman.
När du delar media
Den sista siffran i det nedan nämnda kommandot är det som anger alternativet, dvs.
- 0 = vidta inga åtgärder,
- 1=förhindra datorn från att sova,
- 2=aktivera bortaläge.
powercfg -setdcvalueindex SCHEME_CURRENT 9596fb26-9850-41fd-ac3e-f7c3c00afd4b 03680956-93bc-4294-bba6-4e0f09bb717f 1
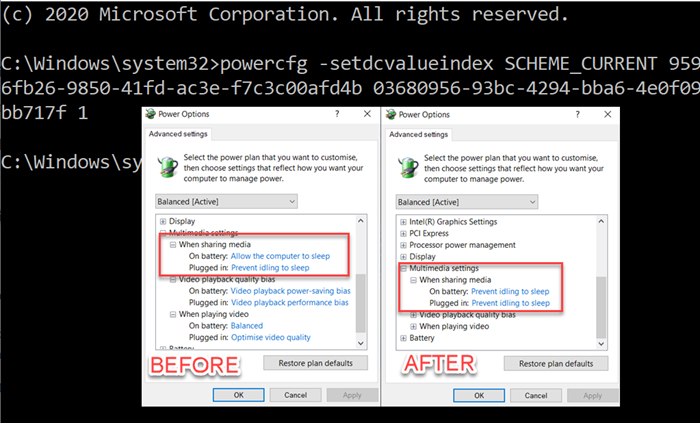
När du spelar upp video:
Användbart när du snabbt vill ändra konfiguration när du är på batteri men inte vill kompromissa med kvaliteten på den strömmande videon. Liksom ovanstående kommando är det sista alternativet att ställa in vad som händer i batteriläge, dvs.
- 0=optimera videokvalitet,
- 1=videouppspelningsförspänning eller Optimera för batteritid
powercfg /SETDCVALUEINDEX SCHEME_CURRENT 9596fb26-9850-41fd-ac3e-f7c3c00afd4b 10778347-1370-4ee0-8bbd-33bdacaade49 1
Videouppspelningskvalitet bias
powercfg /SETDCVALUEINDEX SCHEME_CURRENT 9596fb26-9850-41fd-ac3e-f7c3c00afd4b 34c7b99f-9a6d-4b3c-8dc7-b6693b78cef4 1
Observera att vi använder alternativet SETDCVALUEINDEX , som ändrar alternativet när det är på batteri. När den är inkopplad är allt på maximalt, och därför finns det inget behov av att ändra det.
Jag hoppas att inlägget var lätt att följa och att du kunde ändra multimediainställningarna med kommandoraden powercfg i Windows 10 . Du kan alltid skapa en bat-fil av dessa inställningar och köra den på vilken dator eller dator som helst med administratörsbehörighet.
Related posts
Aktivera nätverksanslutningar i modern standby på Windows 11/10
Hur man kontrollerar, sänker eller ökar CPU-användningen i Windows 11/10
Så här fixar du problem med batteriladdning i Windows 11/10
Windows PC går inte i viloläge; Viloläge fungerar inte i Windows 11/10
Energialternativ saknas från Start-menyn i Windows 11/10
Läs: Hur du ändrar tidsgräns för låsskärmen i Windows 11/10
PowerPlanSwitcher låter dig snabbt ändra Power Plans i Windows 11/10
Så här inaktiverar du inloggningsalternativ i Windows-inställningar i Windows 11/10
Hur man konfigurerar synkroniseringsinställningar med Registereditorn i Windows 11/10
Ställ in eller ändra filassociationer och tillägg i Windows 11/10
Så här inaktiverar du Windows Presentationsinställningar på Windows 11/10
Hur man ändrar Laptop Lock Open Action i Windows 11/10
Ändra Edge-webbläsarinställningar i Windows 11/10
Hur man tar bort en Power Plan i Windows 11/10
Vilolägesalternativ saknas i Kontrollpanelen i Windows 11/10
Hur man kontrollerar strömutgången för en USB-port på Windows 11/10
Hur man förhindrar eller tillåter appåtkomst till filsystemet i Windows 11/10
Ändra Sleep Timeout med PowerCFG-kommandoraden i Windows 10
Ändra produktnyckellänk är inte tillgänglig i Windows 11/10
Ändra Internet-tidsuppdateringsintervall i Windows 11/10
