Analysera och optimera TCP/IP med TCP Optimizer för Windows PC
TCP är det de facto transportprotokollet på Internet . Den ser till att skicka och ta emot information över internet för alla typer av innehåll. Det finns överallt. När du laddar en webbplats eller skickar ett e-postmeddelande eller tittar på en film på YouTube . Idag är det ett av kärnprotokollen i Internet Protocol (IP). Det är också ansvarigt för att se till att hantera data som skickas på ett sätt så att det inte blir trängsel någonstans. Som sagt, TCP/IP kan optimeras ytterligare. I det här inlägget delar vi med oss av hur man analyserar och optimerar TCP/IP med TCP Optimizer . Det är en programvara som kan optimera TCP/IP .
Analysera(Analyze) och Optimize TCP/IP med TCP Optimizer
Det finns två delar. Den första är Analys(Analysis) och den andra är Optimering(Optimization) . Du kan analysera genom att besöka denna länk på deras hemsida. Analysen visar ett gäng meddelanden som du kanske inte helt förstår förutom bitar och bitar. Den grundläggande idén man lätt kan förstå är att det finns några inställningar för TCP som kan ändras så att mer data kan skickas över. Standardinställningarna begränsar mängden data. Du kommer att få information om MTU , MSS , RWIN och så vidare. Det du bör titta på är om det finns något som tyder på att du ändrar värden och optimerar TCP .
Jag fick följande meddelanden:
- MTU är optimerad för PPPoE DSL- bredband. Om inte, överväg att höja MTU till 1500 för optimal genomströmning.
- MSS är optimerad för PPPoE DSL- bredband. Om inte, överväg att höja ditt MTU- värde.
- RWIN är inte helt optimerad. Det oskalade RWIN- (RWIN)värdet(unscaled) är lägre än det borde vara. Du kanske vill använda ett av de rekommenderade RWIN- värdena nedan.
Håll den här sidan öppen, eftersom du behöver den för att optimera TCP på din PC med deras programvara.
Hur man optimerar TCP/IP
TCP Optimizer är en bärbar programvara som ändrar få saker på nätverksnivå och få på registerinställningar. Det bästa är att det är en bärbar applikation av mycket liten storlek. Föreslå(Suggest) att du behåller en kopia i din inkorg(Inbox) . När du har laddat ner det härifrån(it from here) startar du det med administratörsbehörighet.
- När den väl har lanserats kommer den att köra ett gäng kommandon som hjälper den att få inställningarna på din PC.
- Det första du bör göra är att välja rätt internethastighet med hjälp av reglaget på programvaran.
- Titta sedan på analysen du fick ovan och se vilka värden du kan ändra. Om du inte är bekväm kan du hoppa över det.
- Det finns fyra alternativ:
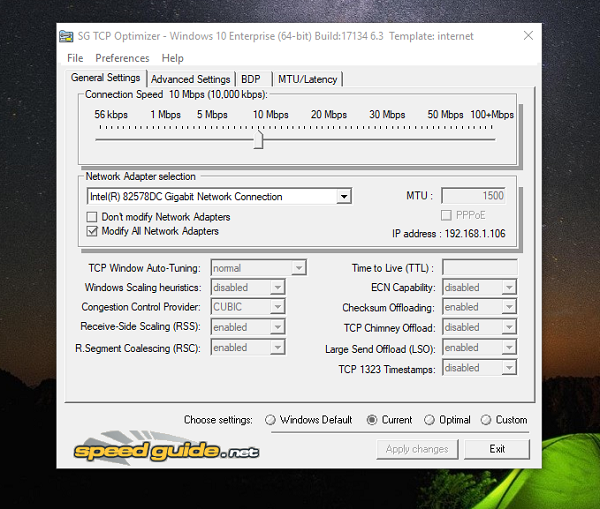
- Standard — Välj(Default — Anytime) detta när du vill gå tillbaka till de ursprungliga inställningarna.
- Aktuell — Aktuella inställningar
- Optimal — Den säkraste(Optimal — Safest) metoden som låter programvaran välja det bästa för dig.
- Anpassad — Använd(Custom — Use) detta om du vet detta tydligt. I mitt fall ändrade jag MTU- värdet till 1500 och optimerade även RWN- värdet.
De som undrar hur den väljer de optimala inställningarna, då beror det på den avancerade algoritmen i programvaran. Beroende på PC till PC och nätverk hittar den de bästa TCP-inställningarna för din specifika anslutningshastighet.
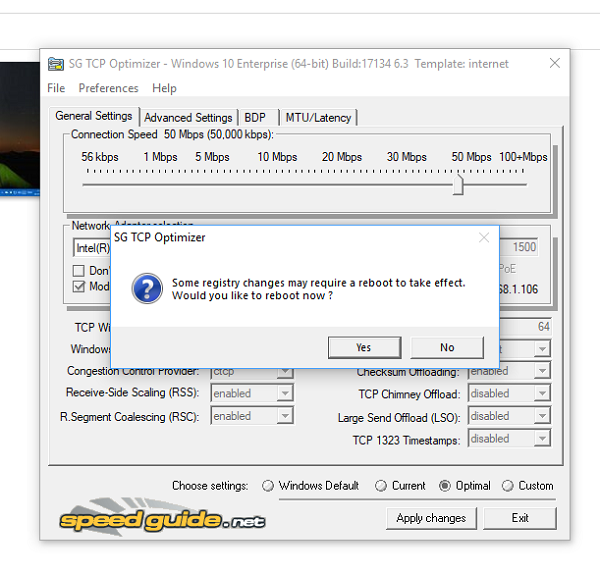
För dem som förstår tekniska detaljer ställer den in TCP/IP parametrar, såsom MTU , RWIN , och även avancerade sådana som QoS och ToS/Diffserv prioritering. Även om applikationen mestadels är för bredbandsanvändning, kan du använda den på nästan vilken anslutning som helst.
Funktioner i TCP Optimizer:
- Om din dator har flera nätverksadaptrar kan du optimera var och en av dem.
- Återställ / Säkerhetskopieringsinställningar.
- Direkt alternativ för att återställa TCP/IP och WINSOCK .
- Under det anpassade alternativet kan du välja olika typer av optimering inklusive inaktiverad, mycket begränsad, normal, begränsad och experimentell.
- Du kan alltid växla tillbaka till standardinställningarna i Windows .
- Kontrollera MTU/Latency.
När den har tillämpat nya inställningar kommer den att be dig starta om datorn för bästa resultat. Jag kommer alltid att föreslå att du håller ett öga på din internetsurfningsprestanda och ser till att den antingen har förblivit densamma eller har förbättrats. Om det uppstår ett problem, välj att återgå till standardinställningarna för Windows(Windows Settings) .
Fun Fact – Windows kommer med en automatisk justering av fönster som släpptes först med Windows Vista . Det är tillgängligt i Windows 11/10 , och många inaktiverar det på grund av vissa problem. Den främsta anledningen till att inaktivera det är när du använder en gammal router och automatisk justering inte går bra med den.
Related posts
Vad är TCP och UDP-port? Hur man blockerar eller öppnar dem i Windows?
TCP/IP Manager för Windows 10
Hur man aktiverar eller inaktiverar NetBIOS över TCP/IP på Windows 11/10
Hur man använder Network Sniffer Tool PktMon.exe i Windows 10
Aktivera nätverksanslutningar i modern standby på Windows 11/10
Så här fixar du oidentifierat nätverk i Windows 11/10
Säkerhetskopiera och återställa WiFi- eller trådlösa nätverksprofiler i Windows 10
Hur man konfigurerar globala proxyserverinställningar i Windows 10
Hur man mappar en nätverksenhet med hjälp av grupprincip på Windows 11/10
Hur man aktiverar Wake-on-LAN i Windows 11/10
Gratis verktyg för trådlöst nätverk för Windows 10
Hur man mappar en nätverksenhet eller lägger till en FTP-enhet i Windows 11/10
Hur man återställer Winsock i Windows 11/10
Så här hittar du routerns IP-adress i Windows 10 - IP-adresssökning
Kan inte se andra datorer i mitt nätverk i Windows 11/10
Hur man hanterar dataanvändningsgränsen i Windows 11/10
Hur man delar filer mellan datorer med LAN i Windows 11/10
Hur man aktiverar DNS över HTTPS i Windows 11/10
Hur man ändrar LAN Manager-autentiseringsnivå i Windows 11/10
Hur man använder Port Query Tool (PortQry.exe) i Windows 11/10
