7 sätt att fixa e-post som fastnat i Gmails utkorg
Gmail är en lättanvänd och bekväm e-posttjänst som låter dig skicka och ta emot e-postmeddelanden på ditt Gmail- konto. Det finns mer med Gmail än att bara skicka e-post. Du har möjlighet att spara e-postutkast och skicka dem senare. Men ibland när du försöker skicka ett e-postmeddelande fastnar de i utkorgen(Outbox) och Gmail kan ställa det i kö för att skicka det senare. E-postmeddelanden som fastnar i utkorgen(Outbox) kan vara ett irriterande problem när du försöker skicka några viktiga e-postmeddelanden. Därför, för att hjälpa dig, har vi tagit fram en liten guide som du kan följa för att fixa e-postmeddelanden som fastnat i Gmails utkorg.( fix emails stuck in the outbox of Gmail.)

7 sätt(Ways) att fixa e-post som (Fix Email Stuck)fastnat(Gmail) i Gmails(Outbox) utkorg
Vilka är anledningarna till att e-postmeddelanden fastnar i Gmails utkorg?(What are the reasons behind emails getting stuck in the outbox of Gmail?)
Du kanske har upplevt det här problemet när du försöker skicka ett e-postmeddelande, men de fastnar i Utkorgen(Outbox) och Gmail köar e-postmeddelandet för att skicka senare. Frågan är varför händer detta? Tja(Well) , det kan finnas flera anledningar till att du kan möta det här problemet. Några av dessa vanliga orsaker är följande.
- E-postmeddelandet kan ha en stor filbilaga som överskrider gränsen.
- Du kan ha en instabil internetanslutning.
- Problemet kan uppstå på grund av felaktig konfiguration av dina kontoinställningar.
Åtgärda e-postmeddelanden som har fastnat i Utkorgen i kö och inte skickas i Gmail(Fix emails stuck in Outbox queued and not sending in Gmail)
Vi listar möjliga lösningar för att fixa e-postmeddelanden som har fastnat i Gmails utkorg. (We are listing the possible solutions to fix emails stuck in the Outbox of Gmail.)Följ dessa metoder och kontrollera vad som fungerar för dig:
Metod 1: Kontrollera filstorleken(Method 1: Check file size)
Om du skickar ett e-postmeddelande med en filbilaga som dokument, videor, PDF(PDFs) -filer eller bilder. Sedan, i den här situationen, måste du se till att filstorleken inte överstiger gränsen på 25 GB(file size does not exceed the limit of 25 GB) . Gmail tillåter användare att skicka ett e-postmeddelande med bifogade filer inom storleksgränsen 25 GB.
Därför kan e-postmeddelandet ha fastnat i utkorgen(Outbox) om du överskrider filstorleksgränsen. Men om du vill skicka ett e-postmeddelande med en stor filbilaga, kan du ladda upp filen i Google Drive och skicka länken till drive-in din e-post.
Metod 2: Kontrollera om du har en stabil internetanslutning(Method 2: Check whether you have a stable internet connection)
Ibland kan din e-post fastna i utkorgen(Outbox) i Gmail om du har en instabil internetanslutning. Om du har en långsam eller instabil internetanslutning kanske Gmail inte kan kommunicera ordentligt med sina servrar och kommer att köa din e-post i Utkorgen(Outbox) för att skicka ut den senare.
Därför, för att fixa e-postmeddelanden som fastnat i Utkorgen i kö och inte skickas i Gmail,(fix emails stuck in Outbox queued and not sending in Gmail,) måste du se till att du har en stabil internetanslutning. Du kan kontrollera din internetanslutning genom att utföra ett hastighetstest genom att använda en hastighetstestapp från tredje part. Dessutom kan du också kontrollera anslutningen genom att surfa på något på webben eller genom att använda en app som kräver internet.
Du kan koppla ur och återansluta strömkabeln till din router för att uppdatera din Wi-Fi-anslutning.
Metod 3: Kontrollera om Gmail inte är i offlineläge(Method 3: Check whether Gmail is not on Offline mode)
Gmail erbjuder en funktion som låter dig söka, svara och till och med gå igenom e-postmeddelanden även när du är offline. Gmail skickar automatiskt ut e-postmeddelanden när du är online igen. Offlineläge(Offline) kan vara en praktisk funktion för vissa användare. Den här funktionen kan dock vara anledningen till att dina e - postmeddelanden fastnar i Gmails(Outbox) Utkorgen . (Gmail)Se därför till att du inaktiverar offlineläget på Gmail för(Gmail) att fixa e-post som fastnat i Gmails (Outbox)utkorg(Gmail) .
1. Gå till Gmail i din webbläsare på stationär eller bärbar dator(desktop or laptop) .
2. Logga in på ditt konto(Log in to your account) genom att skriva ditt användarnamn och lösenord.
3. När du väl har loggat in på ditt konto måste du klicka på " Kugghjulsikonen(Gear icon) " i det övre högra hörnet av skärmen.

4. Klicka på " Se alla inställningar(See all settings) ".

5. Gå till fliken Offline från panelen överst.

6. Avmarkera slutligen(untick ) kryssrutan bredvid alternativet " Aktivera offlineläge(Enable offline mode) " och klicka på Spara ändringar(Save Changes) .
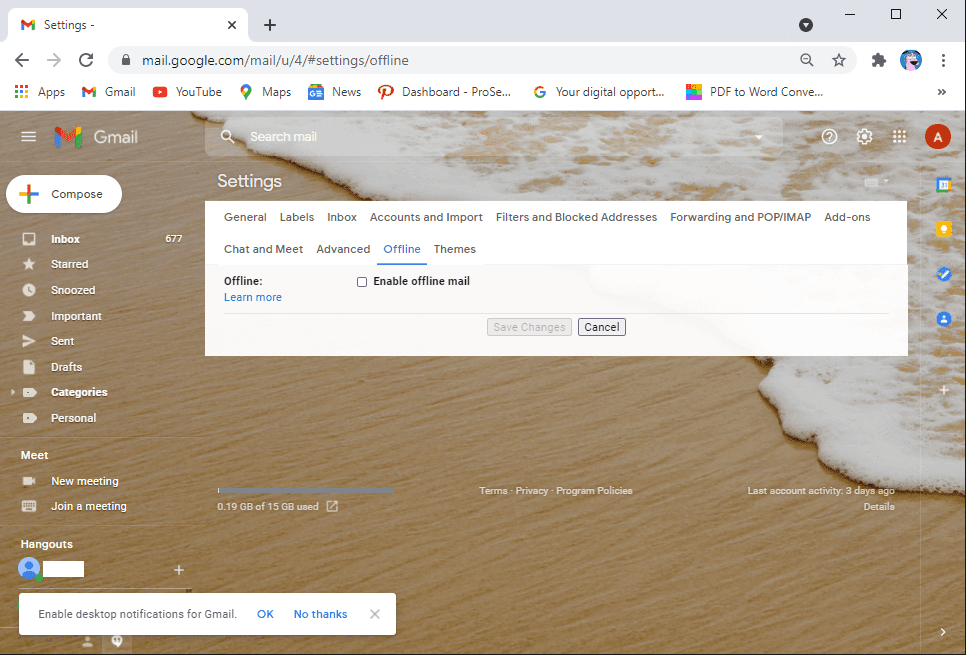
Nu kan du uppdatera webbplatsen och försöka skicka e-postmeddelandena i utkorgen(Outbox) för att kontrollera om den här metoden kunde fixa utgående e-postmeddelanden från Gmail som markerats som köade.(fix Gmail outgoing emails marked as queued.)
Metod 4: Rensa cacheminne och appdata(Method 4: Clear cache and app data)
Ibland kan appens cache och data stör minnet och få e-postmeddelandena att fastna i utkorgen(Outbox) . För att åtgärda att e-postmeddelanden inte fastnar i utkorgen(Outbox) kan du därför rensa appens cache.
På Android(On Android)
Om du använder Gmail på din Android- enhet kan du följa dessa steg för att rensa appens cache:
1. Gå till inställningarna(Settings) för din enhet.
2. Gå till Appar(Apps) och tryck sedan på Hantera appar(Manage apps) .

3. Leta upp och öppna Gmail(open Gmail) från listan över program.
4. Klicka på Rensa data(Clear data ) längst ned på skärmen.

5. Välj nu Rensa cache(Clear cache) och klicka på OK .

On Computer/Laptop
Om du använder Gmail i din Chrome- webbläsare på en PC eller bärbar dator kan du följa dessa steg för att rensa Gmails cache i Chrome :
1. Öppna webbläsaren Chrome och klicka på de tre vertikala prickarna(three vertical dots) i det övre högra hörnet på skärmen och gå till Inställningar( Settings) .
2. Klicka på fliken Sekretess och inställningar i panelen till vänster.(Privacy and Settings)
3. Gå nu till Cookies och annan webbplatsdata(and other site data) .

4. Klicka på Se alla cookies och webbplatsdata(See all cookies and site data) .

5. Sök nu efter e- post( mail) i sökfältet uppe till höger på skärmen.
6. Klicka slutligen på bin-ikonen(bin icon) bredvid mail.google.com för att rensa Gmails cache från webbläsaren.

Efter att ha rensat cacheminnet kan du prova att skicka e-postmeddelanden från utkorgen(Outbox) och kontrollera om den här metoden kunde fixa e-postmeddelandet som fastnade i Gmail .
Metod 5: Uppdatera Gmail-appen(Method 5: Update the Gmail app)
Du kanske använder en gammal version av appen på din enhet, och det kan orsaka att dina e-postmeddelanden fastnar i Utkorgen(Outbox) . Den gamla versionen av Gmail kan ha en bugg eller ett fel som kan orsaka problemet, och appen kan inte kommunicera med servrarna. För att åtgärda e-postmeddelanden som inte skickas i Gmail kan du därför söka efter tillgängliga uppdateringar på din enhet genom att följa dessa steg:
På Android(On Android)
Om du använder Gmail på din Android- enhet kan du följa dessa steg för att söka efter uppdateringar:
1. Öppna Google Play Store och tryck på hamburgerikonen(hamburger icon) i det övre vänstra hörnet av skärmen.
2. Gå till Mina appar och spel(My apps and games) .

3. Klicka på fliken Uppdateringar(Updates) från panelen överst.
4. Slutligen kommer du att se tillgängliga uppdateringar för Gmail. Klicka på " Uppdatera(Update) " för att installera de nya uppdateringarna.
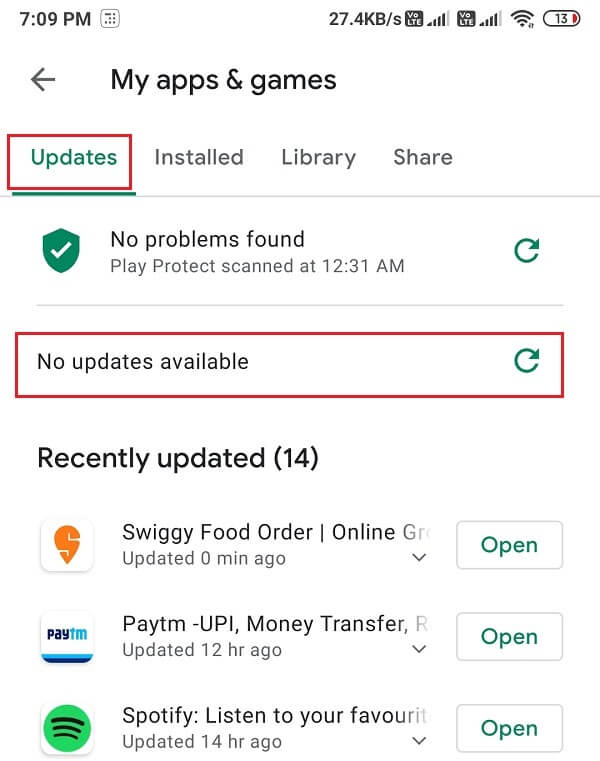
Efter att ha uppdaterat appen kan du försöka skicka ut e-postmeddelanden från utkorgen(Outbox) .
På iOS(On iOS)
Om du är en iPhone-användare kan du följa dessa steg för att söka efter tillgängliga uppdateringar:
- Öppna App Store på din enhet.
- Klicka på fliken Uppdateringar längst ned på skärmen.(Updates)
- Slutligen, kontrollera om det finns några tillgängliga uppdateringar för Gmail . Tryck(Tap) på Uppdatera(Update) för att installera de nya uppdateringarna.
Metod 6: Aktivera alternativet tillåt bakgrundsdataanvändning(Method 6: Enable the allow background data usage option)
Om du använder mobildata som din internetanslutning kan det vara möjligt att datasparläget är aktiverat på din enhet, vilket kan begränsa Gmail från att använda din mobildata för att skicka eller ta emot e-post. Därför, för att fixa e-post som fastnat i Utkorgen-(Outbox) problemet, kan du aktivera alternativet tillåt bakgrundsdataanvändning på din Android- enhet.
På Android (On Android )
Om du använder Gmail - appen på din Android- enhet kan du följa dessa steg för att aktivera alternativet tillåt bakgrundsdataanvändning:
1. Öppna Inställningar(Settings) på din enhet.
2. Gå till avsnittet Appar och tryck sedan på (Apps)Hantera appar( Manage apps) .

3. Leta upp(Locate) och öppna Gmail från listan över program som du ser på skärmen. Tryck på Dataanvändning(Data usage) .
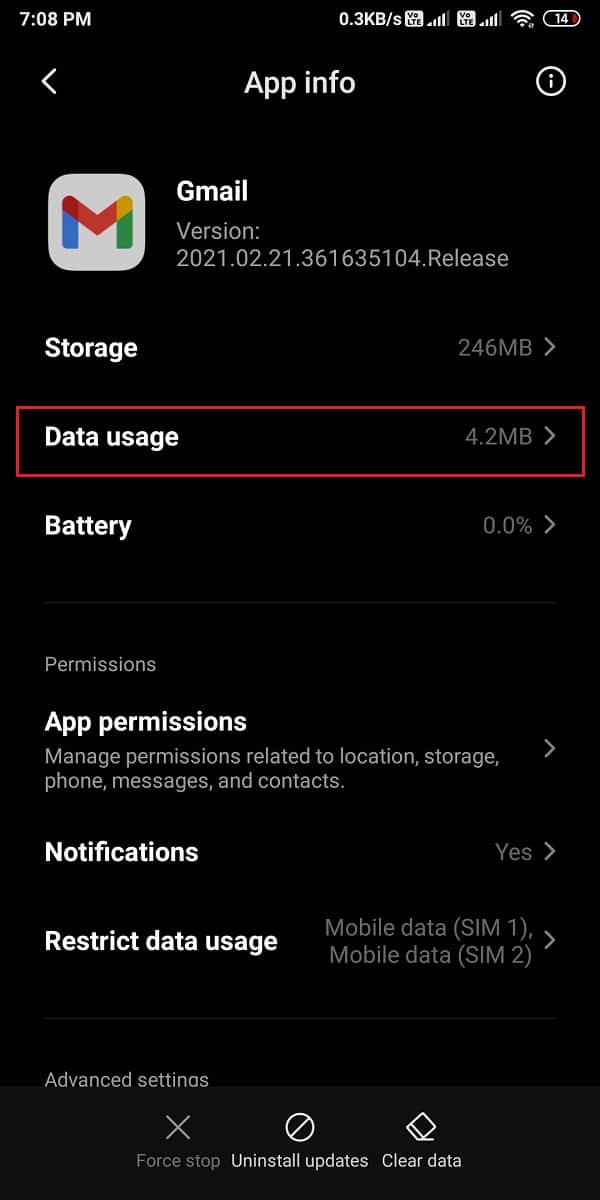
4. Bläddra slutligen nedåt och se till att du slår på(turn on) reglaget bredvid Bakgrundsdata(Background data) .

På iOS(On iOS)
Om du är en iOS-användare kan du följa dessa steg för att aktivera bakgrundsdataanvändning:
- Gå till inställningarna(Settings) för din enhet.
- Gå till fliken Mobildata .(Mobile data)
- Rulla ned och leta reda på Gmail- appen från listan över appar.
- Slå slutligen på reglaget bredvid Gmail(turn on the toggle next to Gmail) . När du slår på reglaget kan Gmail nu använda din mobildata för att skicka eller ta emot e-post.
Efter att ha tillåtit användning av bakgrundsdata kan du prova att skicka e-postmeddelanden som har fastnat i Utkorgen(Outbox) .
Metod 7: Stäng appar som körs i bakgrunden(Method 7: Close background running apps)
Ibland kan det hjälpa dig att lösa problemet med att e-postmeddelanden fastnar i utkorgen genom(Outbox) att stänga appar som körs i bakgrunden . Därför kan du stänga alla appar som körs i bakgrunden och sedan försöka skicka ut e-postmeddelanden från utkorgen(Outbox) .

Vanliga frågor (FAQs)(Frequently Asked Questions (FAQs))
Q1. Hur fixar jag min utkorg i Gmail?(Q1. How do I fix my Outbox in Gmail?)
För att lösa Gmail- problemet kan du ta bort alla appar som körs i bakgrunden och du kan också rensa appens cache på din enhet.
Q2. Varför går mina e-postmeddelanden till Utkorgen och skickas inte?(Q2. Why are my emails going to Outbox and not sending?)
Ibland kan e-postmeddelandena hamna i utkorgen(Outbox) och Gmail kan ställa dem i kö för att skicka dem senare eftersom du kan ha en instabil internetanslutning, eller så kanske du bifogar en fil som överskrider gränsen på 25 GB. Kontrollera dessutom om du använder den senaste versionen av appen på din enhet. Om du använder en gammal version av appen är det förmodligen anledningen till att du står inför problemet.
Q3. Hur fixar jag att Gmail inte skickar e-post?(Q3. How do I fix Gmail not sending emails?)
För att fixa att Gmail inte skickar e-post måste du se till att du har en stabil internetanslutning och att du inte överskrider gränsen på 25 GB för bilagan. Du kan aktivera alternativet för bakgrundsdataanvändning på din enhet om du använder din mobildata som din internetanslutning.
Q4. Hur skickar jag ett e-postmeddelande som har fastnat i min utkorg?(Q4. How do I send an email that is stuck in my Outbox?)
För att skicka ett e-postmeddelande som har fastnat i din utkorg(Outbox) , se till att du har en stabil internetanslutning. Du kan uppdatera appen eller webbplatsen och sedan försöka skicka e-postmeddelanden från Utkorgen(Outbox) . Se dessutom till att bifogade filer i din e-post är inom storleksgränsen 25 GB.
Rekommenderad:(Recommended:)
- Hur man ändrar storlek på tangentbordet på Android-telefon(How to Resize Keyboard on Android Phone)
- Så här fixar du fel i kö och misslyckad Gmail(How To Fix Gmail Queued And Failed Error)
- Åtgärda Gmail-appen som inte fungerar på Android(Fix Gmail app not working on Android)
- Vad händer när du blockerar någon på Snapchat?(What happens when you Block Someone on Snapchat?)
Vi hoppas att den här guiden var till hjälp och att du kunde fixa e-postmeddelandet som fastnat i Gmails utkorg(fix the email stuck in the outbox of Gmail) . Om du fortfarande har några frågor angående den här artikeln, ställ dem gärna i kommentarsfältet.
Related posts
Kombinera alla dina e-postkonton till en Gmail-inkorg
Kom ihåg ett e-postmeddelande som du inte menade att skicka i Gmail
8 sätt att åtgärda risken för regn 2 Multiplayer fungerar inte
5 sätt att åtgärda Gmail-konto som inte tar emot e-postmeddelanden
7 sätt att åtgärda Facebook-bilder som inte laddas
3 sätt att ta bort bildspel från vilken webbplats som helst
2 sätt att avbryta YouTube Premium-prenumeration
7 sätt att fixa att aktivitetsfältet visas i helskärm
Åtgärda internetfel på PUBG-mobilappar
Så här kontrollerar du e-post-ID kopplat till ditt Facebook-konto
Fixa Instagram låter mig inte följa någon fråga
Fixa uTorrent som fastnat vid anslutning till kamrater
Fixa Facebook-hemsidan kommer inte att laddas ordentligt
Flytta enkelt e-postmeddelanden från ett Gmail-konto till ett annat
9 sätt att fixa Twitter-videor som inte spelas
Fixa League of Legends Black Screen i Windows 10
6 sätt att åtgärda Netflix felkod M7121-1331-P7
3 sätt att dela Wi-Fi-åtkomst utan att avslöja lösenord
Fixa Windows 10-appar som inte fungerar (15 sätt)
5 sätt att fixa Safari kommer inte att öppnas på Mac
