3 sätt att ställa in röstbrevlåda på Android (2022)
Röstbrevlåda(Voicemail) är inget nytt. Det är en viktig tjänst som tillhandahålls av nätverksoperatörer, och den har funnits i över två decennier. Ett röstmeddelande är ett inspelat meddelande som den som ringer kan lämna åt dig om du inte kunde ta upp telefonen. Detta gör att du kan fortsätta med ditt arbete eftersom du vet att även om du inte kan svara på ett samtal kommer du fortfarande att få meddelandet.
Redan innan smartphonens tillkomst använde människor i stor utsträckning tjänsten Voicemail . Människor hade separata telefonsvarare kopplade till sina telefoner för att spela in och lagra sina röstmeddelanden. I de fasta telefonernas tid var det omöjligt att svara på samtal om du är utanför och därmed förhindrade Voicemail dig från att gå miste om viktiga meddelanden och samtal. Nu, i nutid, är det inte ett problem att ta emot eller ringa samtal på resande fot, men ändå är röstbrevlådan(Voicemail) en viktig tjänst. Föreställ(Imagine) dig att du är mitt i ett viktigt möte och att du får samtal som du inte kommer att kunna välja. Om du har en röstbrevlåda(Voicemail) kan den som ringer lämna ett meddelande som du kan kontrollera när mötet är över.
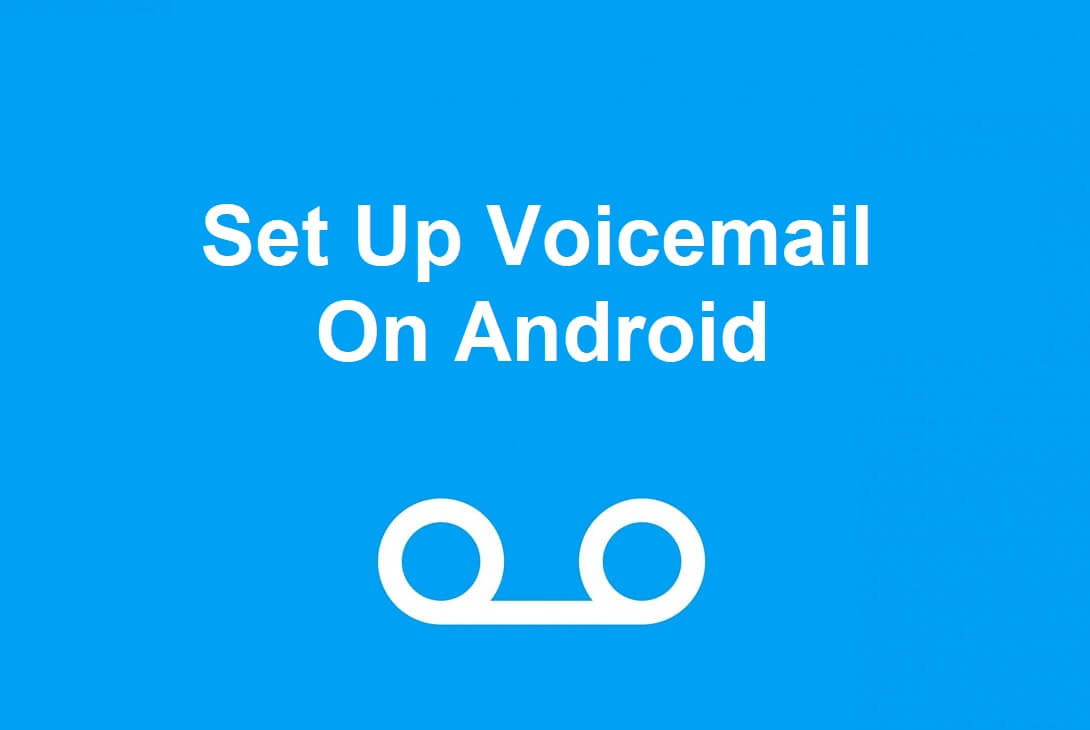
Hur man ställer in röstbrevlåda på Android(How to Set Up Voicemail On Android)
Att ställa in en röstbrevlåda(Voicemail) är ganska enkelt på en Android- enhet. Det finns flera sätt och alternativ att välja mellan. Du kan antingen gå med röstbrevlådan som tillhandahålls av din operatör eller använda Google Voice . Utöver det erbjuder andra tredjepartsappar röstmeddelandetjänster(Voicemail) . I den här artikeln kommer vi att diskutera i detalj de olika röstmeddelandealternativen(Voicemail) och hur man ställer in dem.
Metod 1: Hur man ställer in operatörens röstbrevlåda(Method 1: How to Set Up Carrier Voicemail)
Det enklaste och mest traditionella sättet är att använda röstbrevlådan från din operatör. Innan du kan börja med installationsprocessen måste du se till att den är aktiverad för din enhet. Du måste ringa ditt operatörsföretag och fråga om denna tjänst. I de flesta fall är det en mervärdestjänst vilket innebär att du måste betala viss ersättning för att aktivera röstbrevlådan(Voicemail) på ditt nummer.
Om du är nöjd med deras villkor kan du be dem att aktivera röstbrevlådan(Voicemail) på ditt nummer. De kommer nu att ge dig ett separat röstbrevlådanummer och en säkerhets -PIN . Detta för att se till att ingen annan kan komma åt dina meddelanden. När allt är konfigurerat från operatörens(Carrier) ände, följ stegen nedan för att konfigurera röstbrevlådan(Voicemail) på din enhet.
1. Det första du behöver göra är att öppna Inställningar(Settings) på din enhet.

2. Klicka nu på alternativet Trådlöst och nätverk .(Wireless and Networks)

3. Här, under Ytterligare inställningar(Additional Settings) , hittar du alternativet Samtalsinställningar(Call Settings option) .
4. Alternativt kan du också komma åt samtalsinställningar(Call) genom att öppna Dialer , trycka på trepunktsmenyn och välja(selecting the Settings) alternativet Inställningar från rullgardinsmenyn.

5. Klicka nu på alternativet Mer(More option) . Om du har flera SIM- kort kommer det att finnas separata flikar för vart och ett av dem. Gå till de SIM -kortsinställningar som du vill aktivera röstbrevlådan för(Voicemail) .
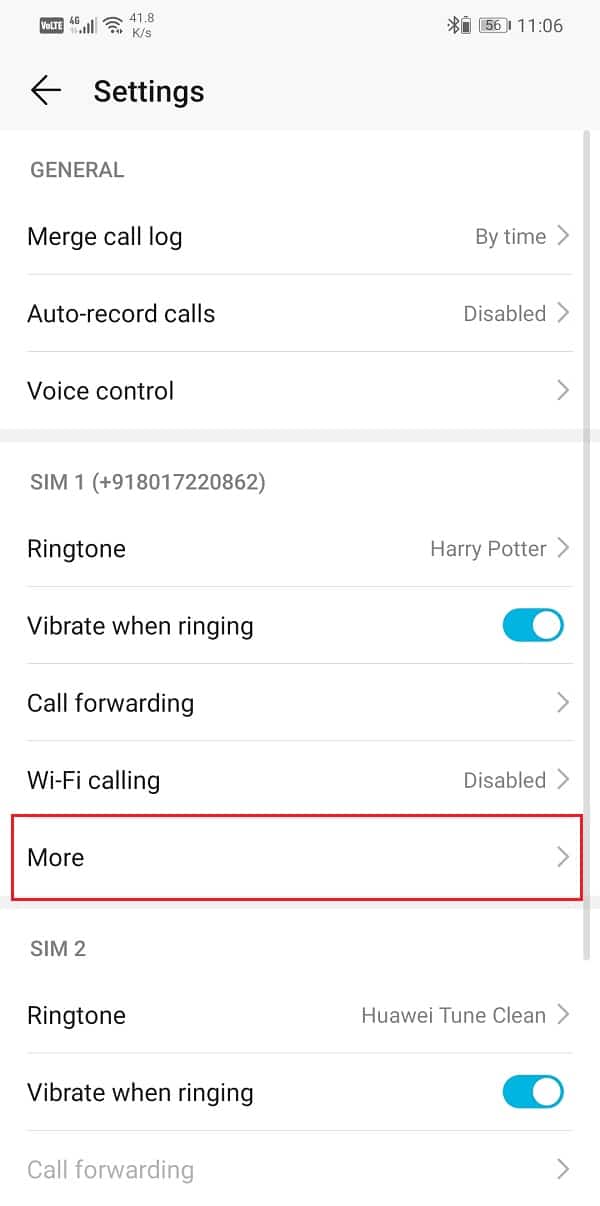
6. Därefter väljer du alternativet Röstbrevlåda(Voicemail) .
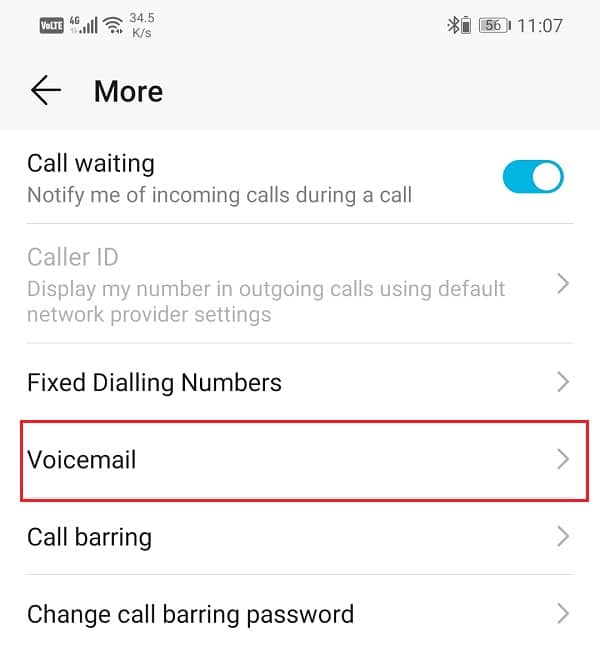
7. Klicka här på alternativet Tjänsteleverantör(Service) och se till att alternativet "Min nätverksleverantör"(“My network provider”) är valt(selected) .
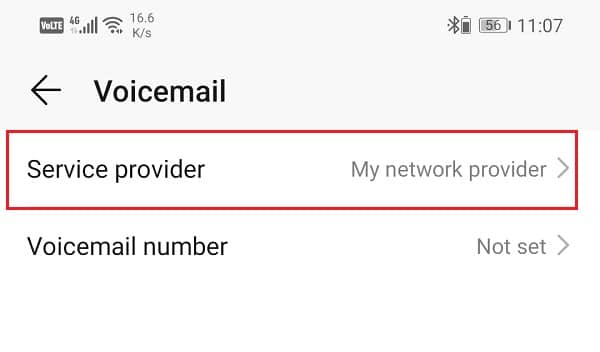
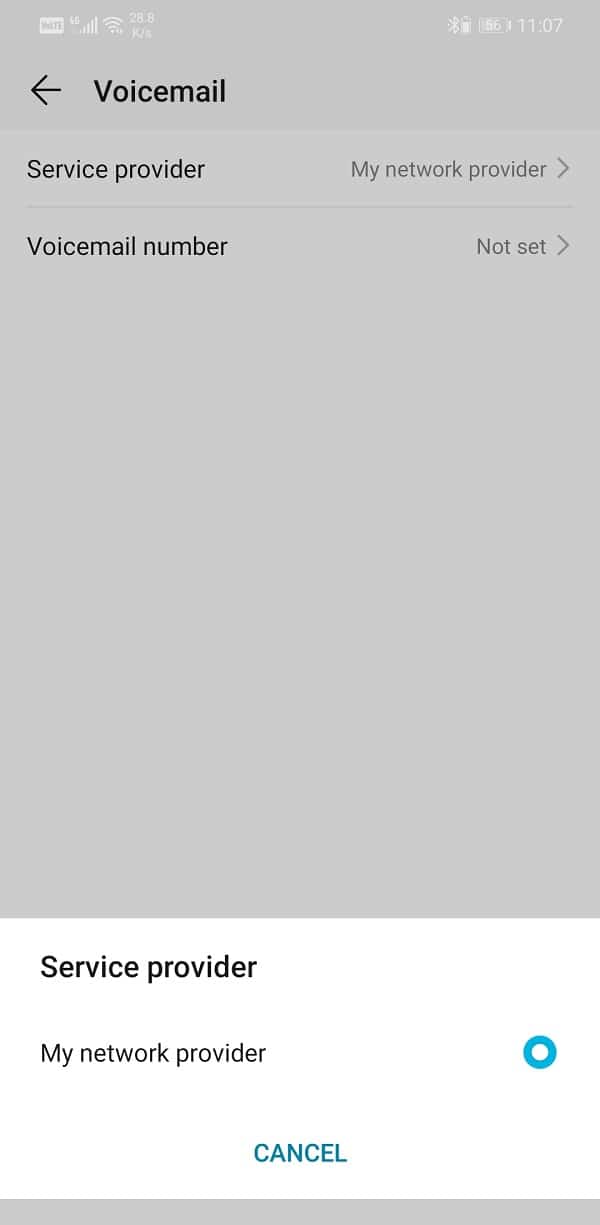
8. Klicka nu på alternativet Röstbrevlådenummer(Voicemail) och ange röstbrevlådans nummer som du fått av din operatör.(enter the voicemail number provided to you by your carrier.)
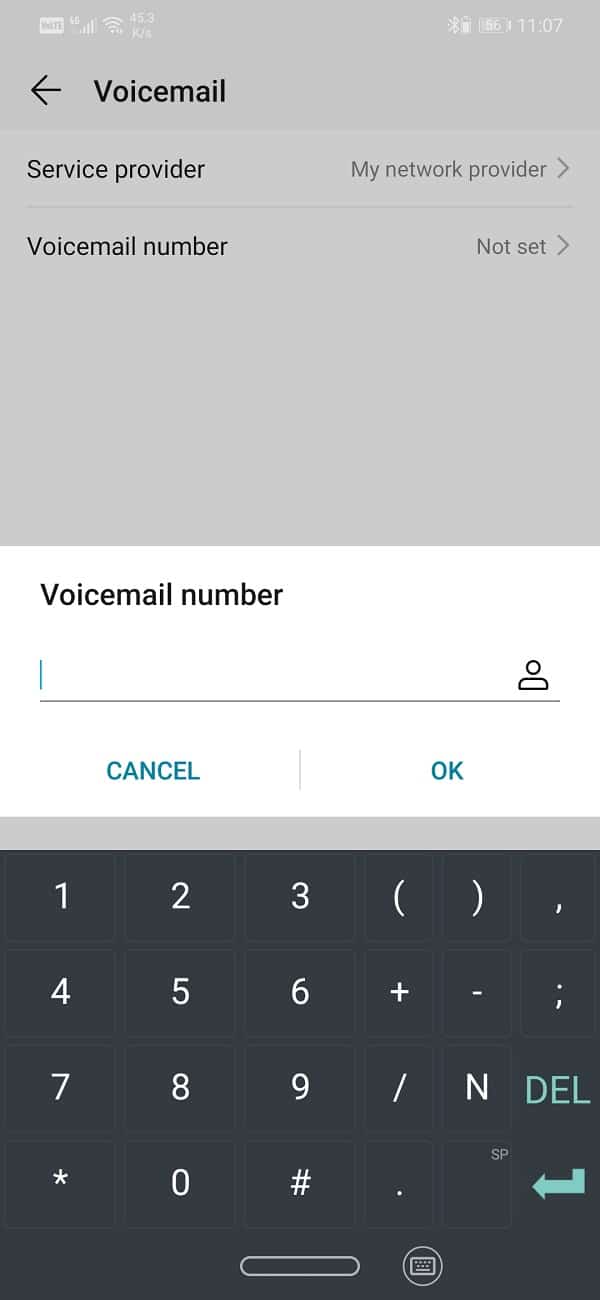
9. Ditt röstmeddelandenummer(voicemail number) kommer att uppdateras och aktiveras(activated) .
10. Avsluta nu inställningarna och öppna din telefonapp(Phone app) eller uppringare(dialer) på din enhet.
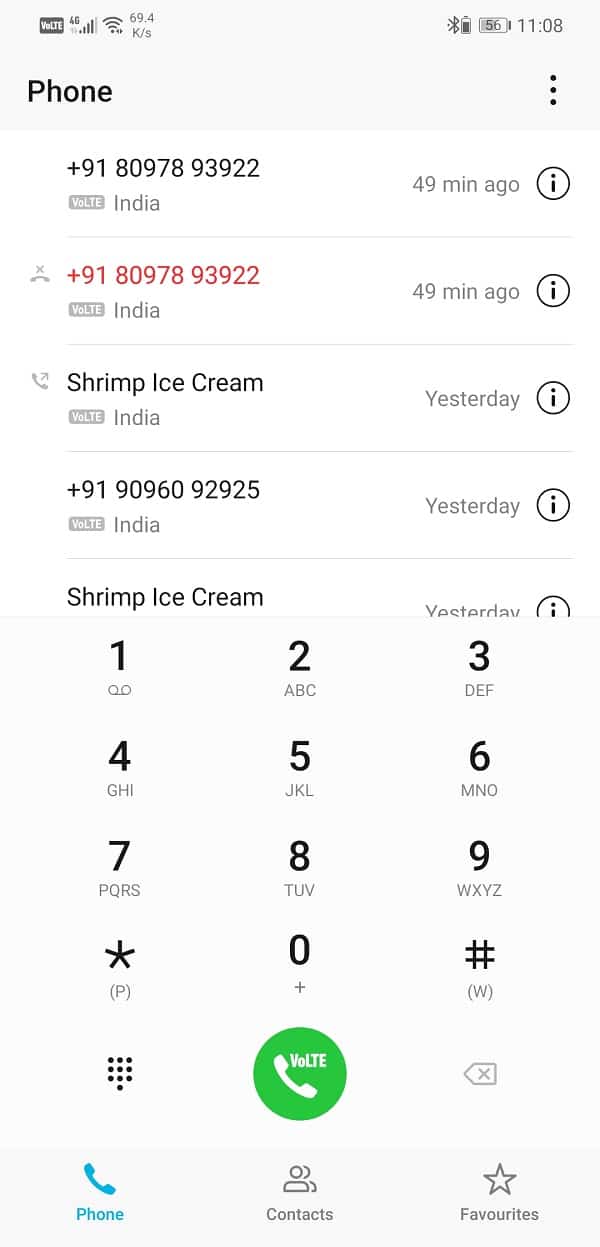
11. Tryck och håll ned One-knappen så ringer din telefon automatiskt upp ditt röstbrevlådanummer(Tap and hold the One key, and your phone will automatically call your voicemail number) .
12. Du måste nu ange en PIN-kod eller lösenord(PIN or password) från ditt operatörsföretag.
13. Detta kommer att initiera den sista fasen av att konfigurera din röstbrevlåda(Voicemail) . Det första du behöver göra är att säga ditt namn när du uppmanas. Detta kommer att spelas in och sparas.
14. Efter det måste du ställa in ett hälsningsmeddelande. (set a greeting message.)Du kan använda vilken som helst av standardinställningarna eller till och med spela in ett anpassat meddelande för din röstbrevlåda.
15. De sista redigeringsstegen kan skilja sig åt för olika operatörer. Följ instruktionerna och sedan kommer din röstbrevlåda(Voicemail) att konfigureras och aktiveras på din Android- enhet.
Läs också: (Also Read:) Så här fixar du att automatisk rotation inte fungerar på Android(How to Fix Auto-Rotate Not Working on Android)
Metod 2: Hur man ställer in Google Voice(Method 2: How to Set Up Google Voice)
Google erbjuder även röstmeddelandetjänster. Du kan få ett officiellt Google- nummer som kan användas för att ta emot eller ringa samtal. Denna tjänst är för närvarande inte tillgänglig i alla länder. Men i länder där det här alternativet är tillgängligt kan det användas som ett alternativ till operatörens röstbrevlåda.
Google Voice är bättre än röstbrevlådan från ditt operatörsföretag i flera aspekter. Det ger mer lagringsutrymme och är också säkrare. Utöver det gör flera andra intressanta funktioner Google Voice till ett populärt val. Det låter dig komma åt dina röstmeddelanden via SMS, e-post och även den officiella webbplatsen för Google Voice(It allows you to access your voicemails via SMS, email, and also the official website for Google Voice) . Det gör att du kan komma åt dina meddelanden även om du inte har din mobil med dig. En annan intressant funktion med Google Voice är att du kan ställa in olika anpassade hälsningsmeddelanden för separata kontakter. Det första du behöver för detta är ett Google-nummer tillsammans med ett aktivt Google-konto.(Google number along with an active Google Account.)
Hur man får ett Google-nummer(How to Get a Google Number)
För att använda Google Voice måste du ha ett Google- nummer. Processen är ganska enkel och tar bara ett par minuter att få ett nytt nummer. Den enda förutsättningen är att tjänsten ska vara tillgänglig i ditt land. Om inte, kan du prova att använda ett VPN och se om det fungerar. Följ stegen nedan för att få ett nytt Google-nummer(Google Number) .
1. Det första du behöver göra öppnar den här länken(link) i en webbläsare och den tar dig till den officiella webbplatsen för Google Voice .
2. Logga nu in på ditt Google-konto(login to your Google account) och följ instruktionerna på skärmen för att få ett nytt Google-nummer(get a new Google number) .
3. Därefter klickar du på alternativet "Jag vill ha ett nytt nummer" .(“I want a new number”)
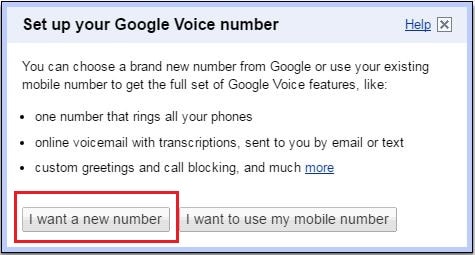
4. Nästa dialogruta kommer att visa dig en lista över tillgängliga Google-nummer(list of available Google numbers) . Du kan ange ditt riktnummer eller postnummer(ZIP) för de optimerade sökresultaten.

5. Välj ett nummer som du gillar och tryck på knappen Fortsätt .(Continue)
6. Därefter måste du ställa in en 4-siffrig säkerhets-PIN-kod(4-digit security PIN code) . Ange den PIN-kod(PIN code) du väljer och klicka sedan på knappen Fortsätt . (Continue)Se(Make) till att trycka på kryssrutan bredvid "Jag accepterar Google Voices villkor och sekretesspolicy"(“I accept Google Voice’s Terms and Privacy Policy”) innan dess.
7. Nu kommer Google att be dig ange ett vidarekopplingsnummer(Forwarding number) . Alla som ringer ditt Google-nummer(Google Number) omdirigeras till detta nummer. Ange för att presentera telefonnumret(present the phone number) som ditt vidarekopplingsnummer och tryck på knappen Fortsätt .(Continue)
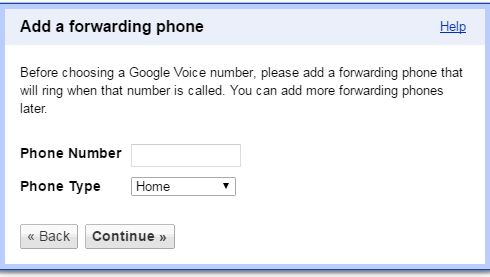
8. Det sista verifieringssteget innebär ett automatiskt samtal till ditt Google - nummer för att kontrollera om det fungerar eller inte.
9. Tryck på Ring mig nu-knappen(Call Me Now button) så får du ett samtal på din Android- enhet. Acceptera det och ange koden som visas på skärmen när du uppmanas att göra det.

10. Ditt samtal kommer då automatiskt att kopplas ner och ditt röstmeddelandenummer(Voicemail) kommer att verifieras.
Läs också: (Also Read:) Fix Det går inte att öppna kontakter på Android-telefon(Fix Unable to open Contacts on Android Phone)
Hur du ställer in Google Voice och Voicemail på din Android-enhet(How to Set-up Google Voice and Voicemail on your Android Device)
När du har skaffat och aktiverat ett nytt Google-nummer(Google Number) är det dags att konfigurera Google Voice och Voicemail- tjänsten på din Android- enhet. Nedan följer en stegvis guide för att ställa in Google Voice -tjänsten på din telefon.
1. Det första du behöver göra är att öppna Google Playstore(Google Playstore) och installera (install)Google Voice-appen(Google Voice app) på din enhet.
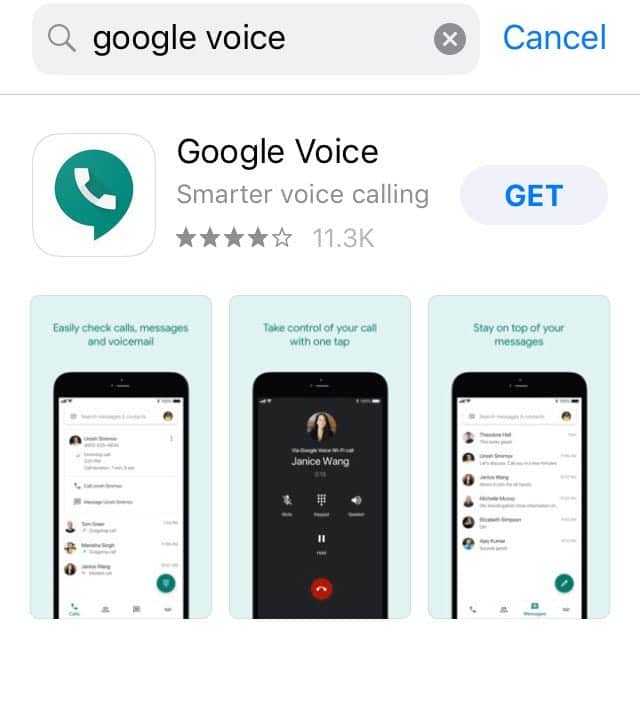
2. Därefter öppnar du appen och trycker på knappen Nästa(Next) för att gå till inloggningssidan.
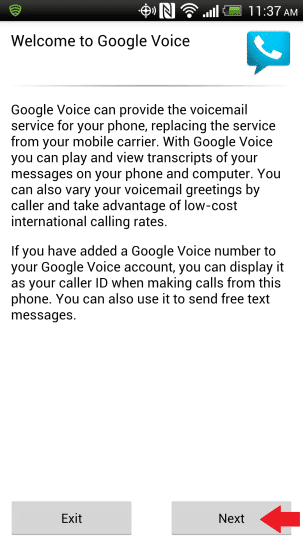
3. Logga in på ditt Google-konto(sign in to your Google Account) här och fortsätt att följa instruktionerna på skärmen Voice . Fortsätt(Keep) att trycka på Nästa-knappen när och när du uppmanas.
4. Nu kommer du att bli ombedd att välja hur du vill använda Google Voice för att ringa samtal. Du har möjlighet att ringa alla samtal, inga samtal, bara internationella samtal, eller ha ett val varje gång du ringer ett samtal.
5. Välj det alternativ som passar dig och klicka på knappen Nästa .(Next)
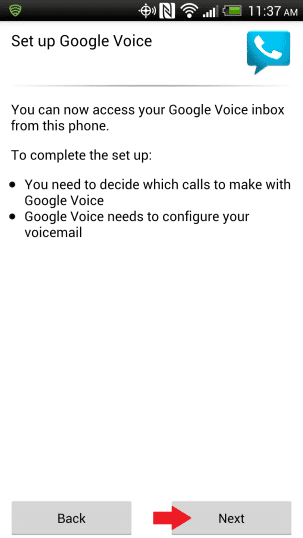
6. Nästa avsnitt är där du ställer in din röstbrevlåda(voice mail) . Klicka på knappen Nästa(Next) för att påbörja processen.
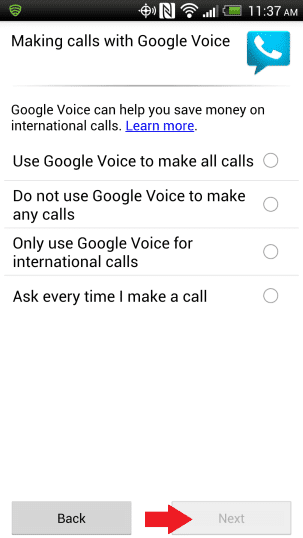
7. På skärmen Setup Voicemail , tryck på alternativet Configure . En popup-meny visas på skärmen och ber dig att ändra önskad röstbrevlåda(Voicemail) från din operatör till Google Voice.
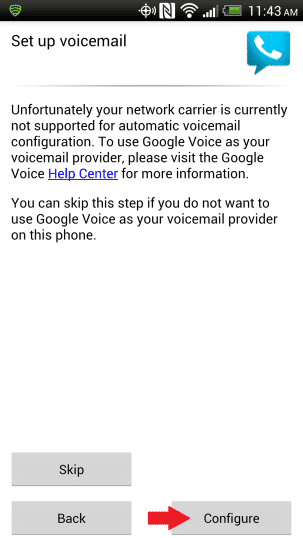
8. Gör det så kommer din Google Voice-konfiguration att slutföras.(Google Voice set up will be complete.)
9. Din inkorg kommer nu att visa alla dina röstmeddelanden, och du kan lyssna på dem genom att helt enkelt trycka på ett enskilt meddelande.
10. Den sista delen handlar om att konfigurera och anpassa Google Voice -inställningar, och detta kommer att diskuteras i nästa avsnitt.
Hur man konfigurerar Google Voice(How to Configure Google Voice)
Att konfigurera Google Voice innebär att slutföra olika inställningar och anpassa din röstbrevlåda(Voicemail) . Det handlar främst om att skapa ett nytt hälsningsmeddelande för dina uppringare. Eftersom detta är din första gång tar vi dig genom hela processen, ett steg i taget.
1. Öppna först din webbläsare på en dator och gå till den officiella webbplatsen för Google Voice .
2. Logga(sign) in på ditt Google-konto(Google Account) här .
3. Därefter klickar du på knappen Inställningar(Settings) längst upp till höger på skärmen.
4. Gå nu till fliken Röstbrevlåda och text(Voicemail and Text tab) .
5. Klicka här på knappen Spela in ny hälsning(Record new greeting button) .
6. Ange ett namn(Enter a name) för att spara detta inspelade ljudmeddelande och klicka på knappen Fortsätt . (Continue)Detta ska vara titeln på din hälsningsfil.
7. Efter det kommer du att få ett automatiskt samtal på din Android- enhet. Vänligen(Please) plocka upp det och säg ditt hälsningsmeddelande när du uppmanas.
8. Detta hälsningsmeddelande kommer att sparas och kommer att uppdateras i raden Röstmeddelandehälsning(Voicemail Greeting) . Du kan spela och lyssna på den och spela in igen om du inte är nöjd med resultatet.
9. Google Voice låter dig även redigera andra inställningar som PIN , vidarekoppling av samtal, aviseringar, utskrifter etc. Utforska(Feel) gärna de olika anpassningsfunktionerna som finns tillgängliga i Google Voice -inställningarna.
10. När du är klar, avsluta inställningarna(Settings) och din röstbrevlåda(Voicemail) skulle vara igång.
Metod 3: Konfigurera röstbrevlådan med Android-appar från tredje part (Method 3: Set up Voicemail using Android third-party apps )
För att lyssna på meddelanden som sparas på din operatörs röstbrevlåda måste du ringa ett nummer, så spelar det upp alla dina meddelanden ett efter ett. Detta kan vara obekvämt, särskilt när du försöker leta efter ett specifikt meddelande, och du måste gå igenom hela listan för att lyssna på det.
Ett bättre alternativ till detta är att använda en tredjepartsapp som erbjuder Visual Voicemail- tjänster. En visuell röstmeddelandeapp har en separat inkorg där röstmeddelandena kan ses. Du kan bläddra igenom listan över meddelanden och bara spela de som du är intresserad av. Vissa Android- enheter har till och med en inbyggd visuell(Visual) röstbrevlåda. Google Voice är i sig en visuell röstbrevlåda. Men om din enhet inte har en och Google Voice inte stöds i din region, kan du använda någon av Visual mail-apparna nedan.
1. HulloMail
HulloMail är en utmärkt Visual Voicemail- app som är tillgänglig för både Android- och iPhone-användare. När du väl har registrerat dig och ställt in HulloMail börjar den ta dina meddelanden och lagra dem i appens databas. Det ger ett snyggt och enkelt gränssnitt för att komma åt alla dina röstmeddelanden. Öppna inkorgen(Inbox) så ser du alla dina meddelanden sorterade efter datum och tid. Du kan rulla ner i listan och välja ett meddelande som du vill spela upp.
Appen är ursprungligen gratis och låter dig komma åt och spela upp dina röstmeddelanden(Voicemails) . Det finns dock en betald premiumversion som ger en mängd coola extrafunktioner till bordet. Du får obegränsat molnlagringsutrymme för dina meddelanden till att börja med, och du får även fulltexttranskriptioner. Du kan också söka efter ett specifikt meddelande med nyckelord som appen kör mot textutskrifterna. Detta gör det lättare att leta efter meddelandet som du letade efter. För att inte nämna, premiumversionen eliminerar också alla annonser och förbättrar användarupplevelsen avsevärt.
2. YouMail
YouMail är en annan användbar och intressant röstmeddelandeapp från tredje part som låter dig komma åt dina röstmeddelanden från flera enheter. Om din enhet inte stöder röstbrevlåda(Voicemail) kan du fortfarande komma åt dina inspelade meddelanden från en dator. I likhet med HulloMail är den tillgänglig för både Android och iOS.
Allt du behöver göra är att ladda ner installationen av appen på din enhet och skapa ett nytt konto. Ställ nu in YouMail som din standardapp eller tjänst för röstbrevlåda(Voicemail) , så börjar den ta meddelanden åt dig. Du kan komma åt dessa meddelanden från appens inkorg eller en dator. Besök den officiella webbplatsen för YouMail och logga in på ditt konto. Här, under Senaste meddelanden(Recent Messages) , hittar du dina senaste röstmeddelanden(Voicemails) . Du kan spela vilken som helst av dem genom att helt enkelt trycka på Play -knappen bredvid meddelandena. Det finns också en separat inkorgsavdelning(Inbox) , där du hittar alla dina röstmeddelanden(Voicemails) . YouMail låter dig vidarebefordra, spara(Save), Ta bort(Delete) , gör anteckningar, Blockera(Block) och vidarebefordra(Relay) dina meddelanden om du vill från Inkorgen(Inbox) .
Förutom att tillhandahålla röstmeddelandetjänster(Voicemail) hjälper det dig också att blockera telefonförsäljare, robosamtal och spamsamtal. Den rensar automatiskt bort oönskade uppringare och avvisar inkommande samtal från dem. Den har en separat skräppostmapp för skräppostsamtal, meddelanden och röstmeddelanden. Även detta har en betald professionell version som ger funktioner som en enhetlig röstbrevlåda för flera telefoner, inspelning av meddelanden, inställning av anpassade hälsningsmeddelanden, automatiska svar och samtalsdirigering.
3. InstaVoice
Det bästa med InstaVoice är dess gränssnitt, som är väldigt likt din meddelandeapp. Det låter dig enkelt organisera och sortera dina inkommande röstmeddelanden. Du kan välja hur du ska svara på ett visst röstmeddelande. Du kan antingen skicka ett enkelt textmeddelande, en inspelad röstanteckning, en mediafil eller bilaga eller ringa dem. Appen prioriterar automatiskt meddelanden och missade samtal från viktiga kontakter. Det låter dig också skicka svarsmeddelanden till dina kontakter via enhetens inbyggda SMS - app.
Appen är gratis att använda och ger obegränsat lagringsutrymme för att spara meddelanden och röstmeddelanden. Du är fri att komma åt dina röstmeddelanden från vilken enhet du vill. En kopia av dessa meddelanden görs också tillgänglig på din e-post. Dessutom finns en betald premiumversion också tillgänglig. Det låter dig använda ett enda konto för flera telefonnummer. Textutskrifter(Text) av röstmeddelanden är en annan extra funktion som du kan hitta i Premium- versionen.
Rekommenderas: (Recommended: )Hur man avblockerar ett telefonnummer på Android(How to Unblock a Phone Number on Android)
Vi hoppas att du tycker att denna information är användbar och att du har kunnat ställa in röstbrevlådan på din Android-telefon(set up voicemail on your Android phone) . Röstbrevlåda(Voicemail) har varit en viktig del av ditt liv under mycket lång tid. Även i en tid av smartphones och mobiltelefoner är röstbrevlådan(Voicemail) väldigt relevant. Vid tillfällen då det inte går att svara på ett samtal kan ett röstmeddelande hjälpa oss att få meddelandet vid en senare, mer lämplig tidpunkt. Du kan antingen använda standardoperatörens röstbrevlåda(Voicemail) eller välja bland många visuella röstmeddelandeappar och tjänster. Prova flera alternativ och se vilket som passar dig bäst. Om du är alltför beroende av röstbrevlåda(Voicemail) kan du till och med överväga de betalda premiumtjänsterna för vissa visuella röstmeddelandeappar från tredje part.
Related posts
Hur man får åtkomst till röstmeddelanden på Android-telefon
Hur man åtgärdar röstbrevlådan som inte fungerar på Android
Hur man ställer in Roadrunner Email för Android (steg för att konfigurera)
Fix Det går inte att ladda ner appar på din Android-telefon
3 sätt att uppdatera Google Play Butik [Force Update]
Hur man återställer borttagna appikoner på Android
Hur man åtgärdar Android.Process.Media Has Stopped Error
Hur man fixar Instagram låter mig inte posta fel
Hur man inaktiverar ljud i Chrome (Android)
Hur man rensar cache på Android-telefon (och varför är det viktigt)
Hur du speglar din Android- eller iPhone-skärm till Chromecast
Hur man hackar Android-spel utan root
Hur man ändrar teckensnittstyp på din Android-telefon
Hur man fixar långsam laddning på Android (6 enkla lösningar)
9 sätt att fixa direktmeddelanden på Instagram som inte fungerar (DM:n fungerar inte)
6 sätt att rensa upp din Android-telefon
Hur man ändrar storlek på tangentbordet på Android-telefon
6 sätt att slå på din telefon utan strömknapp (2022) - TechCult
Hur man lägger till musik till din Facebook-profil
Hur kalibrerar du kompassen på din Android-telefon?
