3 sätt att ställa in larm på en Android-telefon
"Tidigt i säng och tidigt att gå upp gör en man frisk, rik och vis"(“Early to bed and early to rise makes a man healthy, wealthy, and wise”)
För en välorganiserad dag och för att hålla schemat är det mycket viktigt att du vaknar tidigt på morgonen. Med teknikens utveckling behöver du nu inte den där djärva och tunga väckarklockan i metall bredvid din säng för att ställa in ett alarm. Du behöver bara en Android -telefon. Ja, det finns flera sätt att ställa in ett larm, även i din Android -telefon då dagens telefon inte är något annat än en minidator.

I den här artikeln kommer vi att diskutera de tre bästa metoderna med vilka du enkelt kan ställa in ett alarm på din Android -telefon. Att ställa in ett larm är inte alls svårt. Du behöver bara följa de nedan nämnda metoderna och du är bra att gå.
3 sätt att ställa in larm(Set Alarm) på en Android- telefon
Den svåra delen med att ställa in ett alarm beror på vilken typ av Android- enhet du använder. I grund och botten(Basically) finns det tre sätt att ställa in alarm på en Android -telefon:
- Använder den vanliga väckarklockan.
- Använda Googles röstassistent(Google voice assistant) .
- Använder en smartklocka.
Låt oss veta om varje metod i detalj en efter en.
Metod 1: Ställ in alarm med stockväckarklockan(Method 1: Set Alarm Using the Stock Alarm Clock)
Alla Android- telefoner kommer med en standard väckarklockaapplikation. Tillsammans med larmfunktionen kan du också använda samma applikation som ett stoppur och en timer. Du behöver bara besöka applikationen och ställa in ett larm efter ditt behov.
För att ställa in ett alarm med hjälp av klockappen i Android- telefoner, följ dessa steg:
1. Leta efter programmet Klocka(Clock) på din telefon. I allmänhet hittar du programmet med ikonen för en Klocka(Clock) .
2. Öppna den och tryck på plus (+) som finns i det nedre högra hörnet av skärmen.
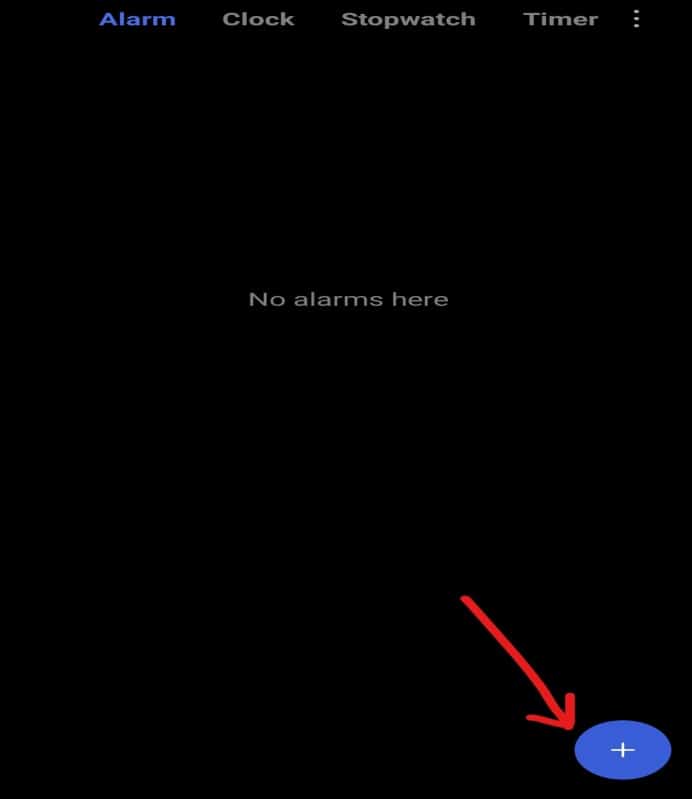
3. En siffermeny visas där du kan ställa in tiden för alarmet genom att dra siffrorna upp och ner i båda kolumnerna. I det här exemplet ställs ett alarm in på 09:00

4. Nu kan du välja de dagar som du vill ställa in detta alarm för. För att göra det, tryck på Upprepa(Repeat) Som standard är den inställd på En gång(Once) . Efter att ha tryckt på upprepningsalternativet dyker en meny upp med fyra alternativ.
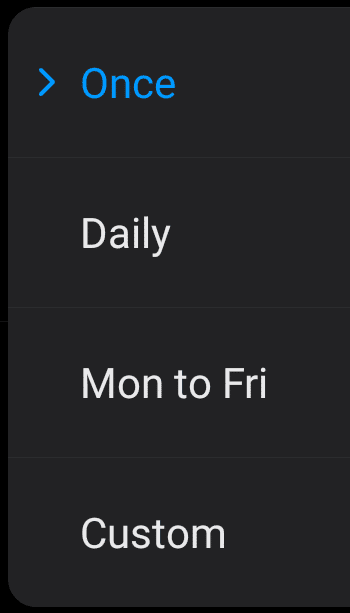
- En gång:(Once:) Välj det här alternativet om du bara vill ställa in alarmet på en dag, det vill säga under 24 timmar.
- Dagligen:(Daily: ) Välj det här alternativet om du vill ställa in alarmet för en hel vecka.
- Mån till Fre:(Mon to Fri: ) Välj det här alternativet om du vill ställa in alarmet endast för måndag(Monday) till fredag(Friday) .
- Anpassad:(Custom: ) Välj det här alternativet om du vill ställa in alarmet för en eller flera slumpmässiga dagar i veckan. För att använda den, tryck på den och välj de dagar som du vill ställa in ett alarm för. När du är klar trycker du på OK -knappen.
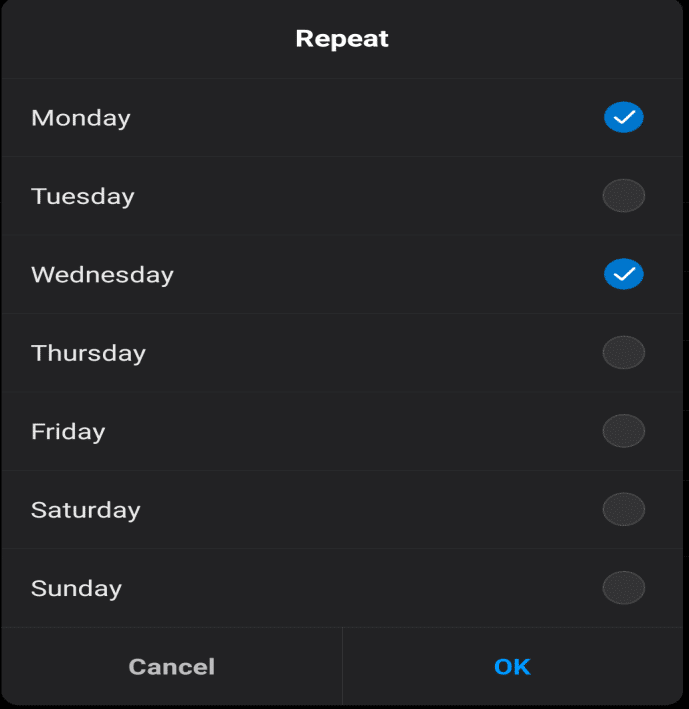
5. Du kan också ställa in en ringsignal för ditt alarm genom att klicka på alternativet Ringsignal(Ringtone) och sedan välja den ringsignal du väljer.
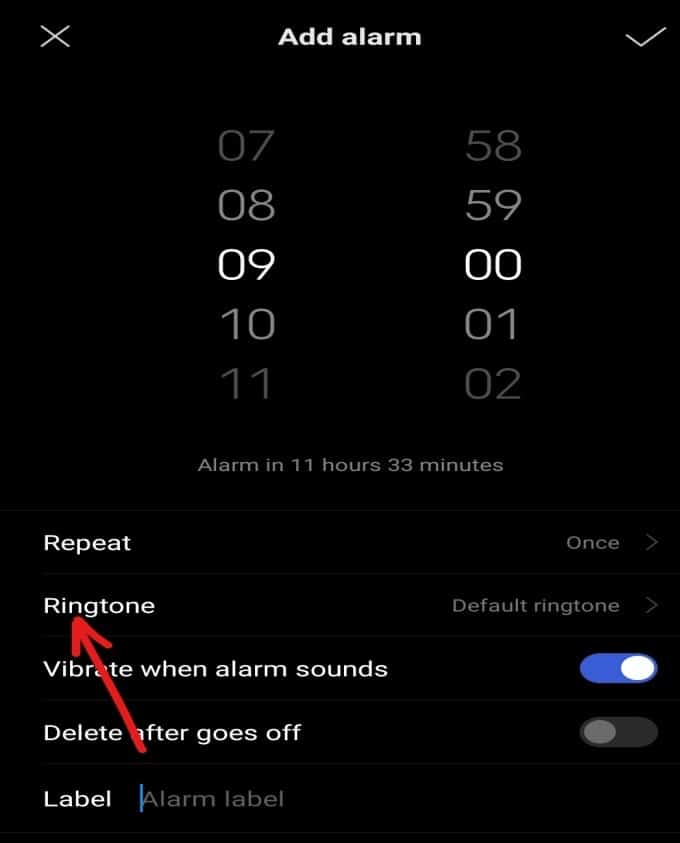
6. Det finns några andra alternativ tillgängliga som du kan slå på eller av enligt dina behov. Dessa alternativ är:
- Vibrera när alarmet ljuder:(Vibrate when alarm sounds:) Om det här alternativet är aktiverat, kommer din telefon att vibrera när alarmet ringer.
- Ta bort efter att det har slocknat:(Delete after goes off: ) Om det här alternativet är aktiverat, när ditt larm går efter den schemalagda tiden, kommer det att raderas från larmlistan.
7. Med alternativet Label kan du ge larmet ett namn. Detta är valfritt men det är mycket användbart om du har flera larm.

8. När du är klar med alla dessa inställningar, tryck på bocken(tick) i det övre högra hörnet av skärmen.
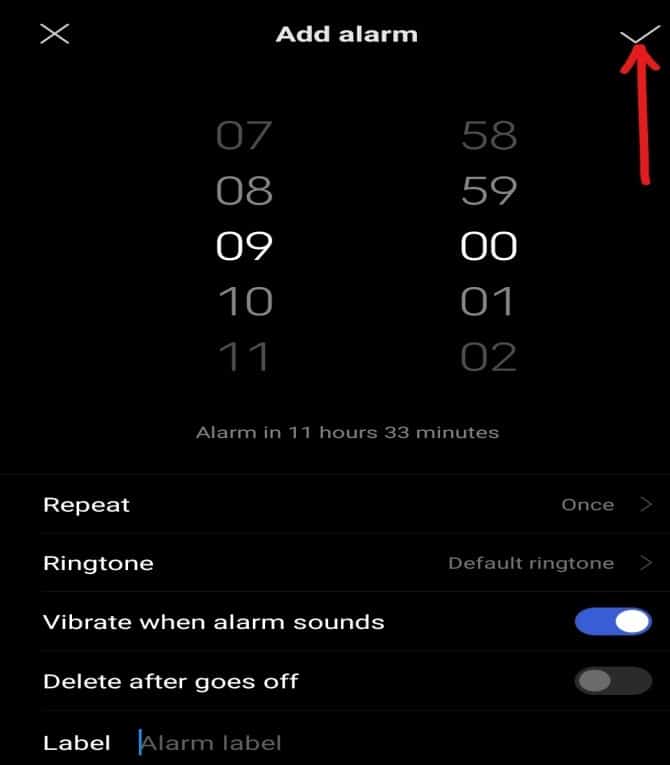
Efter att ha slutfört stegen ovan kommer alarmet att ställas in på den schemalagda tiden.
Läs också: (Also Read: )Hur man avinstallerar eller tar bort appar på din Android-telefon(How to Uninstall or Delete Apps on your Android Phone)
Metod 2: Ställ in alarm med Google Voice Assistant(Method 2: Set Alarm Using the Google Voice Assistant)
Om din Google Assistant är aktiv och om du har gett den åtkomst till din smartphone behöver du inte göra någonting. Du behöver bara tala om för Google Assistant att ställa in alarmet för den specifika tiden och det kommer att ställa in alarmet själv.
Följ dessa steg för att ställa in alarmet med Google Assistant .
1. Lyft upp telefonen och säg Ok, Google för att väcka Google Assistant.
2. När Google Assistant är aktiv säger du ställ in ett alarm(set an alarm) .
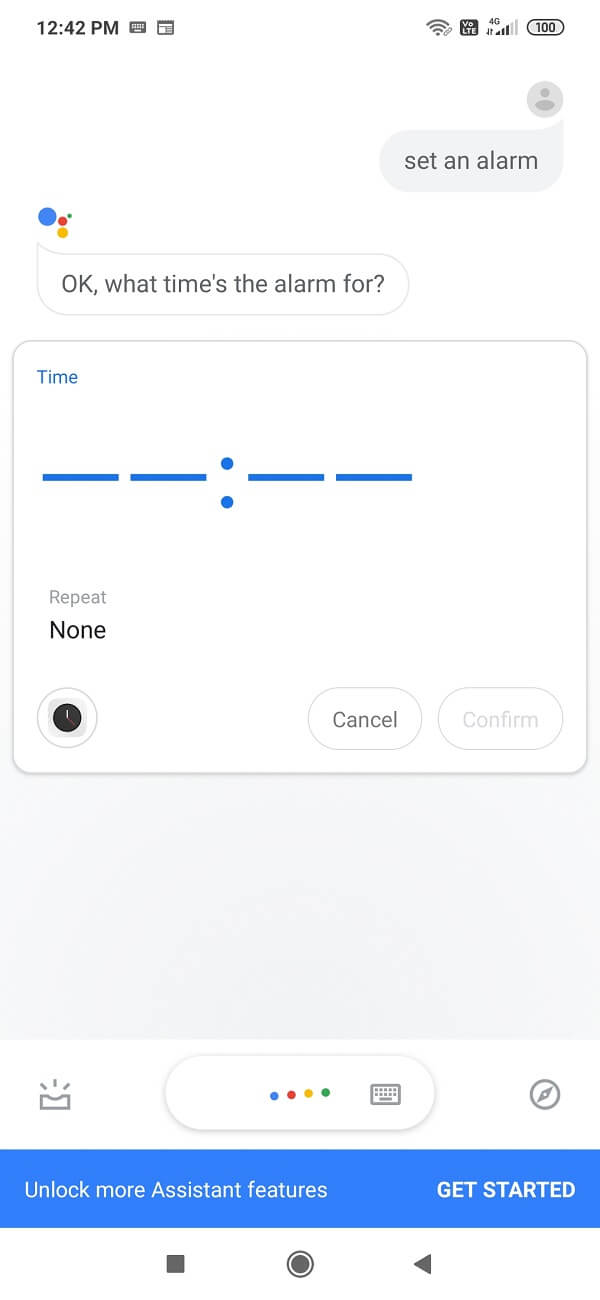
3. Google Assistant frågar dig vilken tid du vill ställa in alarmet. Säg(Say) , ställ in ett alarm på 09:00 eller vilken tid du vill.
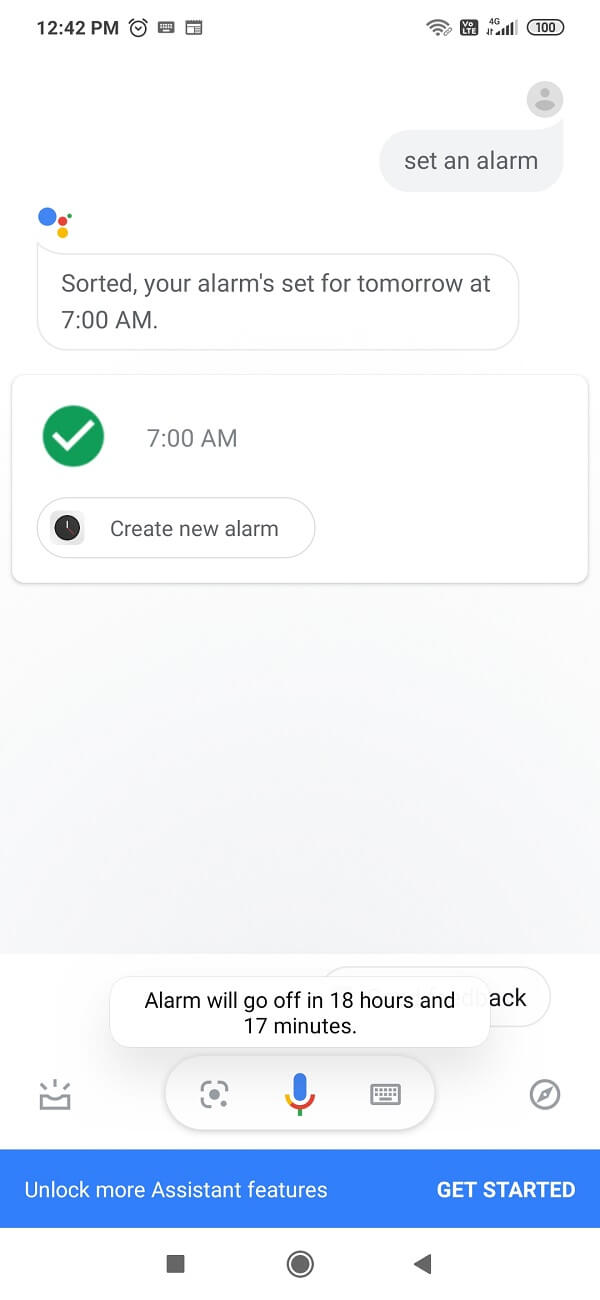
4. Ditt larm kommer att ställas in för den schemalagda tiden men om du vill göra några förhandsinställningar måste du gå till larminställningarna och utföra ändringarna manuellt.
Metod 3: Ställ in larm med en smartklocka(Method 3: Set Alarm Using a smartwatch)
Om du har en smartklocka kan du ställa in ett alarm med den. Följ de här stegen för att ställa in ett alarm med Android smartwatch.
- I appstartaren trycker du på Alarm- appen.
- Tryck på Nytt larm(New Alarm) för att ställa in ett nytt alarm.
- För att välja önskad tid, flytta visaren på ratten för att välja önskad tid.
- Tryck på bockmarkeringen(checkmark) för att ställa in alarmet för den valda tiden.
- Tryck en gång till så ställs ditt alarm in.
Rekommenderad: (Recommended: )
- Hur man tvingar flytta appar till ett SD-kort på Android(How to Force Move Apps to an SD Card on Android)
- 3 sätt att hitta din borttappade Android-telefon(3 Ways to Find Your Lost Android Phone)
Förhoppningsvis(Hopefully) , med någon av ovanstående metoder, kommer du att kunna ställa in alarmet på din Android -telefon enkelt.
Related posts
Konfigurera PushBullet med Chrome och Android för att skicka filer mellan enheter
Konfigurera Kodi Remote Control i Windows 10 med Android- och iOS-enheter
Ställ in Bing daglig bakgrund som Android-bakgrund med Bing Wallpapers
Hur man ställer in Roadrunner Email för Android (steg för att konfigurera)
Fix Det går inte att ladda ner appar på din Android-telefon
Hur man ansluter Micro-SD-kort till Galaxy S6
5 sätt att komma åt blockerade webbplatser på Android-telefon
Hur man blir av med bästa vänner på Snapchat
Hur man falsk GPS-plats på Android
Hur man förbättrar GPS-noggrannheten på Android
6 sätt att rensa upp din Android-telefon
Hur man tar bort SIM-kort från Google Pixel 3
Hur man rensar cache på Android-telefon (och varför är det viktigt)
Hur man fixar Instagram låter mig inte posta fel
Hur man tillåter kameraåtkomst på Snapchat
Hur man ändrar teckensnitt på Android-telefon (utan att rota)
Hur man ändrar teckensnittstyp på din Android-telefon
Hur man exporterar WhatsApp Chat som PDF
Hur man åtgärdar Instagram fortsätter att krascha (2022)
Hur man ändrar storlek på tangentbordet på Android-telefon
