14 sätt att fixa att 4G inte fungerar på Android
Innan 4G introducerades och togs i bruk använde alla 3G-nät. Att använda 3G skulle vara frustrerande på grund av dess långsamhet. Under streaming eller surfning skulle den ha stått inför buffring flera gånger. Senare(Later) uppstod 4G-nätverk och tog platsen för 3G. Men ibland möter du några problem med 4G-nätverk. Du kanske ställer några frågor, som varför säger min telefon LTE istället för 4G? och varför får min 4G-telefon bara 3G? Den här artikeln om hur du fixar 4G-problem som inte fungerar med Android hjälper dig att lösa det nämnda problemet.

14 sätt att fixa att 4G inte fungerar på Android(14 Ways to Fix 4G Not Working on Android)
Alla behöver internet för att kommunicera och lära sig. Med denna snabba värld omkring oss skulle en mobil med långsammare nätverksanslutning vara frustrerande. Fjärde generationens nätverk har underlättat vårt liv på många sätt. Användningen av femte generationen växer, men detta är inte tillgängligt överallt. Även om nätverket har utvecklats till 5G, har många av oss fortfarande problem med 4G och LTE . Du kan stöta på problem medan
- Ringa ett videosamtal eller surfa online när du reser.
- Ibland kan du också stöta på problem med mobilnätet även när du arbetar hemma.
För att lösa detta problem har vi visat alla möjliga metoder i den här artikeln nedan. Men innan du går till metoderna, låt oss veta svaret på din fråga varför säger min telefon LTE istället för 4G i avsnittet nedan.
Varför säger min telefon LTE istället för 4G?(Why Does My Phone Say LTE Instead of 4G?)
Din telefon kan säga LTE på grund av nätverkstillgängligheten i det specifika området. LTE står för Long Term Evolution är faktiskt långsammare än äkta 4G men snabbare än 3G-nätverk. Din telefon kan säga LTE istället för 4G eller vice versa på grund av nätverkets tillgänglighet på den plats där du befinner dig.
Preliminära steg(Preliminary Steps)
För att ansluta till ett 4G-nätverk måste du utföra följande preliminära steg.
- Se till att dina SIM-kort och din enhet är 4G-kompatibla(Ensure that your SIM cards and device are 4G-compatible) . Om någon av dem inte är 4G-kompatibel kan du inte ansluta till 4G-nätverket.
- Kontrollera att du har satt in 4G-kompatibelt SIM-kort i rätt kortplats(Check that you have inserted 4G compatible SIM in the right slot) , eftersom få smartphonemodeller stöder 4G i en specifik SIM -kortplats.
Obs:(Note:) Eftersom smartphones inte har samma inställningsalternativ(Settings) och de varierar från tillverkare till tillverkare, se därför till att de har rätt inställningar innan du ändrar några. Skärmbilderna som används i den här artikeln är hämtade från OnePlus Nord .
Metod 1: Sätt i SIM-kortet igen(Method 1: Re-insert SIM Card)
Om metod 1 och 2 misslyckas, finns det chanser att problemet orsakas på grund av det isatta SIM -kortet.
1. Stäng alla appar som körs från skärmen Senaste .(Recent)
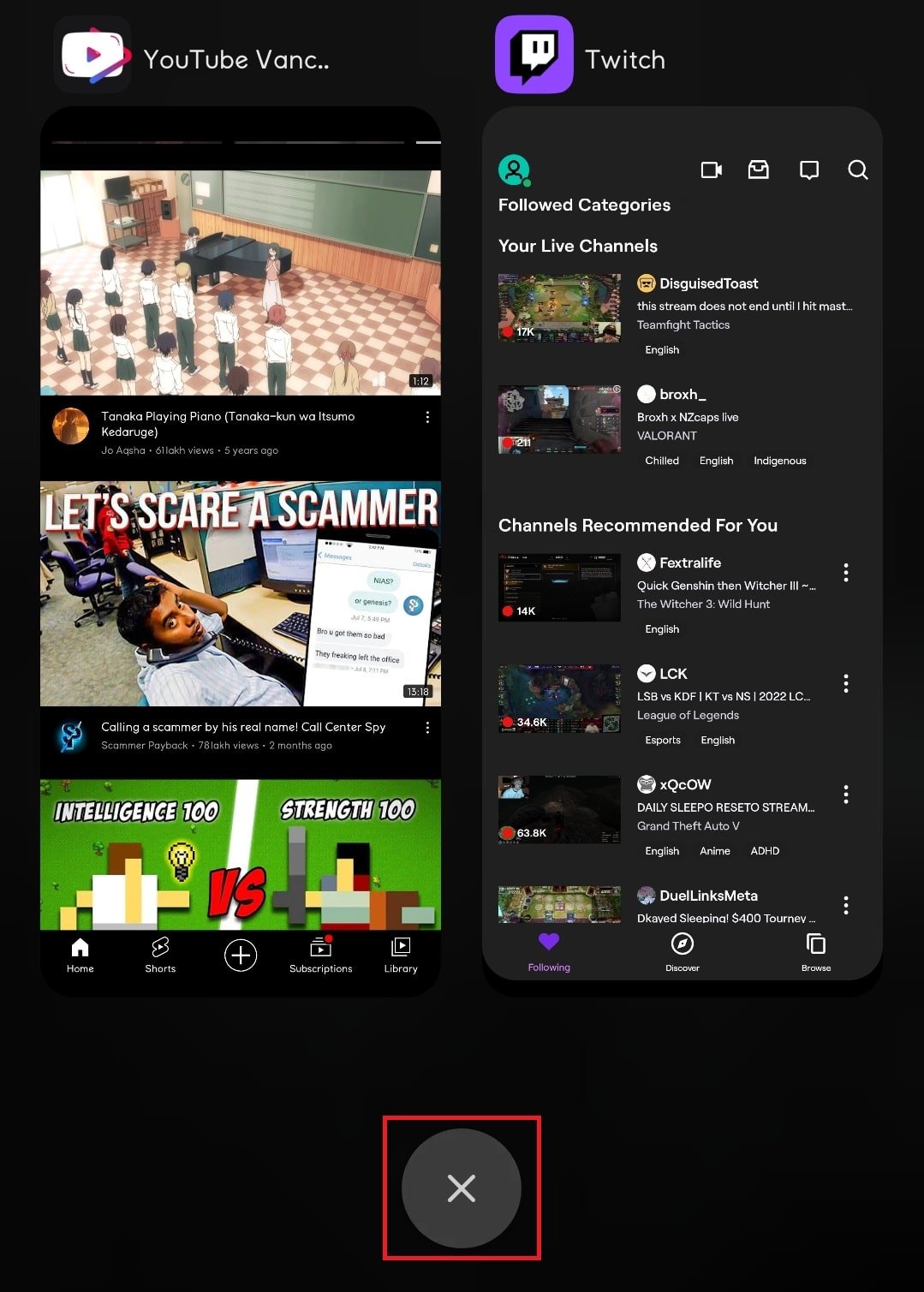
2. Använd SIM-utkastarstiftet(SIM ejector pin) som följde med din smartphone och sätt in det i hålet bredvid SIM-kortsfacket(SIM card tray) för att ta bort SIM-kortet.

3. Ta ut SIM- facket och vänta i några sekunder, sätt sedan tillbaka SIM-facket med SIM-kortet(reinsert the SIM tray with the SIM card) .
Obs:(Note:) Du bör sätta in SIM -kortet i SIM 1 -facket i SIM - facket om det finns flera SIM- kortplatser.
4. Vänta på att mobilnätverket(cellular network) har etablerats och se om din enhet ansluter till 4G-nätverket eller inte.
Obs:(Note:) Du kommer att få en 4G-text i nätverksfältet för det specifika SIM -nätverket.

Metod 2: Starta om enheten(Method 2: Restart Device)
Om du har problem med 4G-nätverket även efter att du har slagit på mobildata, försök sedan starta om enheten.
1. Tryck på strömknappen(Power button) i några sekunder.
2. Klicka på alternativet Starta om .(Restart)

Metod 3: Slå på mobildata(Method 3: Turn On Mobile Data)
Ibland kanske du misslyckas med att slå på mobilnätet och undrar varför 4G inte är anslutet. Kontrollera först(First) om mobildata är ansluten genom att följa stegen nedan.
1. Svep nedåt i det övre meddelandefältet( top notification bar) för att öppna meddelandepanelen(notification panel) på din enhet.
2. Tryck på alternativet Mobildata för att aktivera (Mobile data)det(On) .
Obs:(Note:) Om den redan är påslagen trycker du på för att stänga av den och trycker(Off) på igen för att slå på(On) .

Läs också: (Also Read:) Hur kontrollerar du om din telefon stöder 4G Volte?(How To Check If Your Phone Supports 4G Volte?)
Metod 4: Växla till 4G-nätverksläge(Method 4: Switch to 4G Network Mode)
Om du funderar på varför min 4G-telefon bara får 3G då, kan detta bero på felaktiga nätverksinställningar i din enhet. För att fixa 4G-problem som inte fungerar med Android måste du se till att du har aktiverat rätt nätverksalternativ. Följ stegen nedan för att byta till 4G-nätverksläge.
1. Öppna appen Inställningar(Settings) på din enhet.
2. Tryck sedan på Wi-Fi och nätverk(Wi-Fi & Network) .
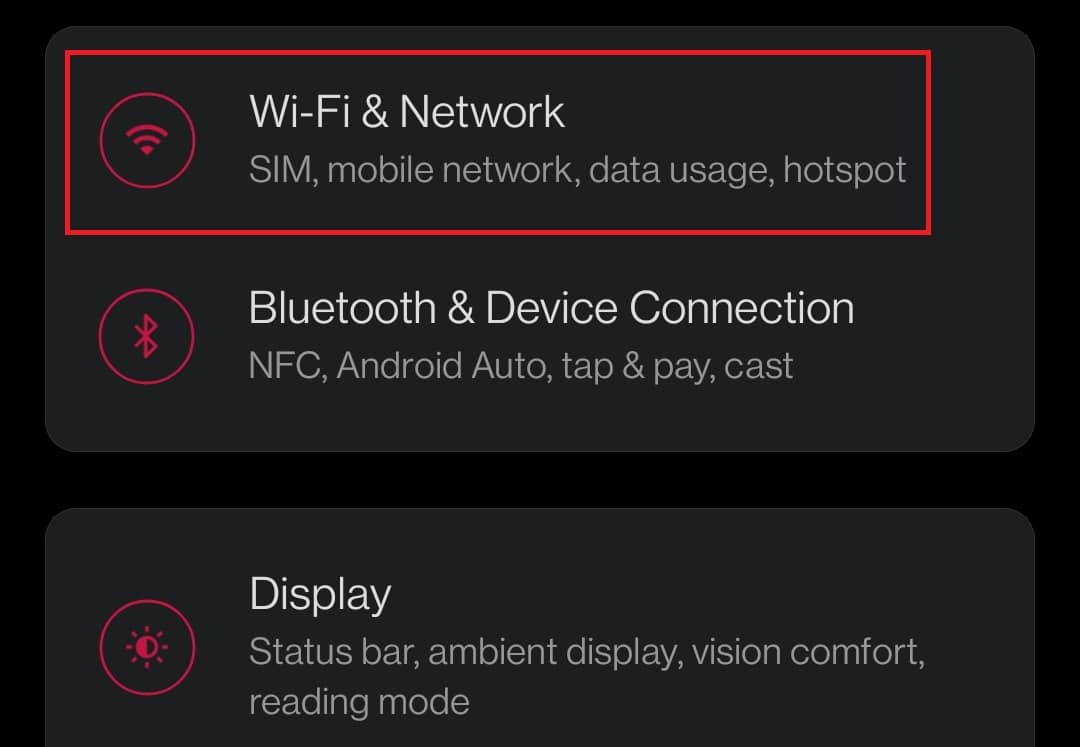
3. Välj här alternativet SIM & nätverk .(SIM & Network)
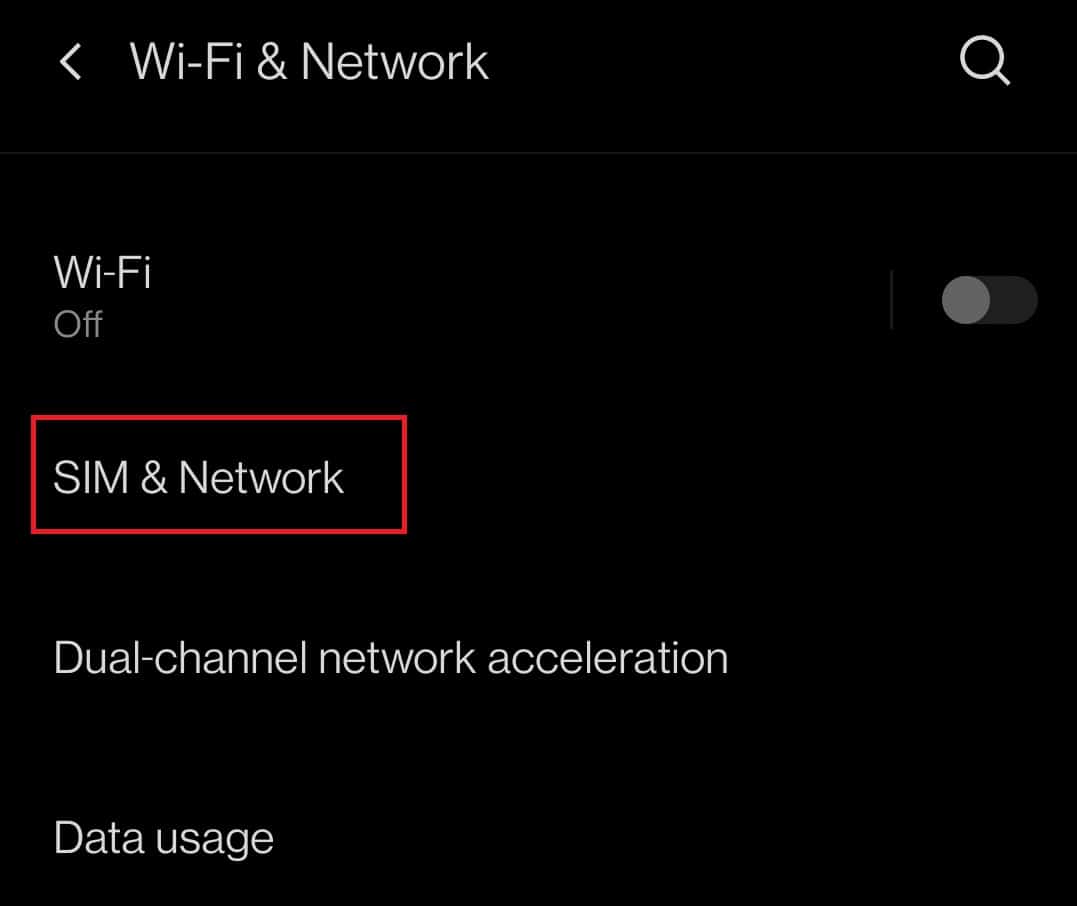
4. Klicka nu på önskad nätverkstyp(Preferred network type) .

5. Välj alternativet 2G/3G/4G (Automatic) .
Obs!(Note:) Din enhet kan ha andra alternativ som Prefer 4G/LTE eller 4G (endast)(4G(only)) . Om så är fallet, välj det alternativet.

Metod 5: Stäng av flygplansläget(Method 5: Turn Off Airplane Mode)
Ibland kan din telefon inte ansluta ordentligt till nätverkets signalsändare, och att sätta din smartphone i flygplansläge(Airplane) kan hjälpa dig att fixa 4G som inte fungerar Android
1. Gå till aviseringspanelen(notification panel) på din enhet genom att svepa ned det övre meddelandefältet(top notification bar) på skärmen.
2. Tryck på ikonen(On) för flygplansläge för(Airplane mode) att aktivera den om den är av som(Off) standard.

3. Vänta(Wait) i några sekunder och tryck på ikonen Flygplansläge för(Airplane mode) att stänga av(Off) den .

4. Anslut nu till det mobila nätverket som visas i metod 1(Method 1) .
Läs också: (Also Read:) Hur kontrollerar du om din telefon är 4G-aktiverad?(How to Check if your phone is 4G Enabled?)
Metod 6: Stäng av Bluetooth(Method 6: Turn Off Bluetooth)
I likhet med Bluetooth som är i konflikt med Wi-Fi-anslutningen på din mobil, kan det också orsaka problem med mobilnätet. Följ stegen nedan för att åtgärda problemet med Android(Android) som inte fungerar med 4G .
1. Svep ned det övre meddelandefältet(top notification bar) på skärmen för att ta fram meddelandepanelen(notification panel) på din enhet.
2. Klicka på Bluetooth- ikonen för att inaktivera den.

Metod 7: Stäng av mobildatagräns(Mobile Data Limit)
Människor föredrar att använda sin dagliga data på ett begränsat sätt, så de aktiverar mobildatagräns. Att inaktivera den här funktionen för att begränsa mobildataanvändning kan också lösa problemet med 4G som inte fungerar på Android . Följ stegen nedan.
Obs:(Note:) Du kan även aktivera den här funktionen igen senare om du vill ha kontroll över begränsningen av data som används.
1. Navigera till Inställningar(Settings) och tryck på Wi-Fi och nätverk(Wi-Fi & Network) .

2. Klicka sedan på alternativet Dataanvändning(Data usage) .

3. Välj faktureringscykel(Billing Cycle) under ditt mobildatanamn.

4. I alternativet Koppla bort från nätverket(Auto-disconnect from the network) automatiskt trycker du på reglaget(toggle) för att stänga av det(Off) .

5. Slå nu på(On) din mobildata(Mobile Data) som illustreras i metod 1(Method 1) .
Läs också: (Also Read:) 20 snabba sätt att fixa mobil hotspot som inte fungerar på Android(20 Quick Ways To Fix Mobile Hotspot Not Working On Android)
Metod 8: Återställ åtkomstpunktsnamn (APN)(Method 8: Reset Access Point Names (APNs))
Ett av svaren på frågan, varför säger min telefon LTE istället för 4G, är att återställa Access Point Names ( APNs ). Dessa APN:er(APNs) är ansvariga för att ställa in en IP-adress och gateways för att ansluta till nätverket. Följ instruktionerna nedan för att återställa APN:(APNs) er på din enhet för att fixa 4G-problem som inte fungerar på Android .
1. Gå till Inställningar(Settings) på din enhet och tryck på Wi-Fi och nätverk(Wi-Fi & Network) .
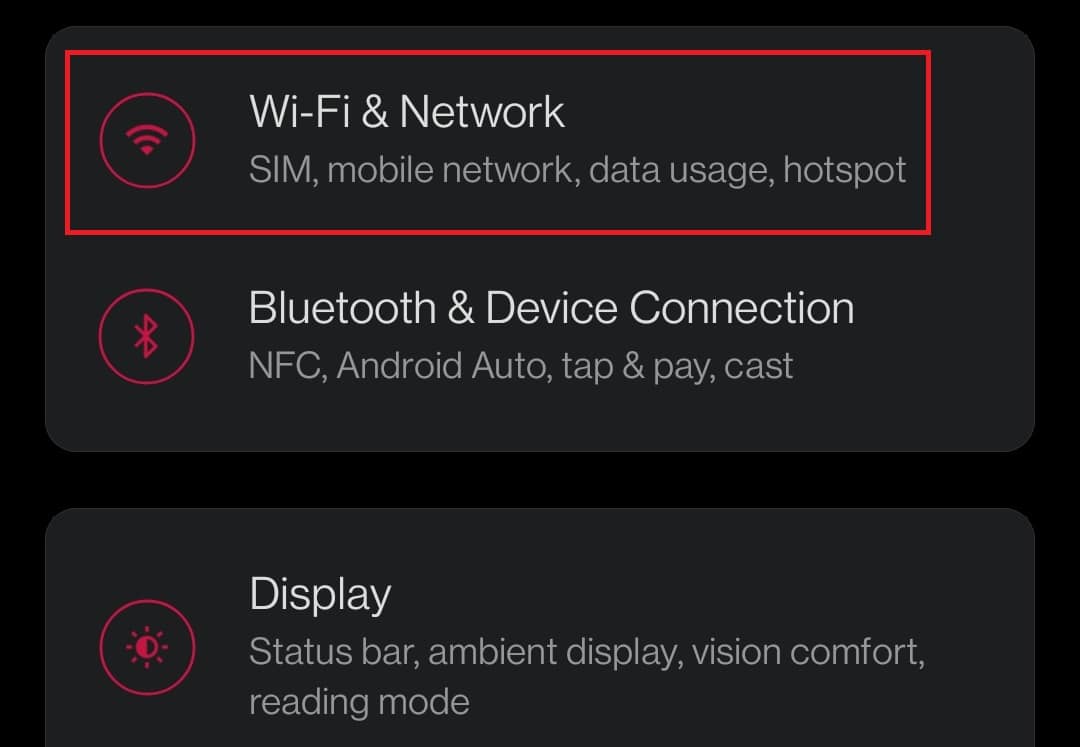
2. Tryck sedan på SIM & nätverk(SIM & Network) .

3. Välj respektive SIM-kort(respective SIM) (t.ex. SIM 1 ) för att använda 4G-nätverket under avsnittet SIM-INSTÄLLNING(SIM SETTING) .
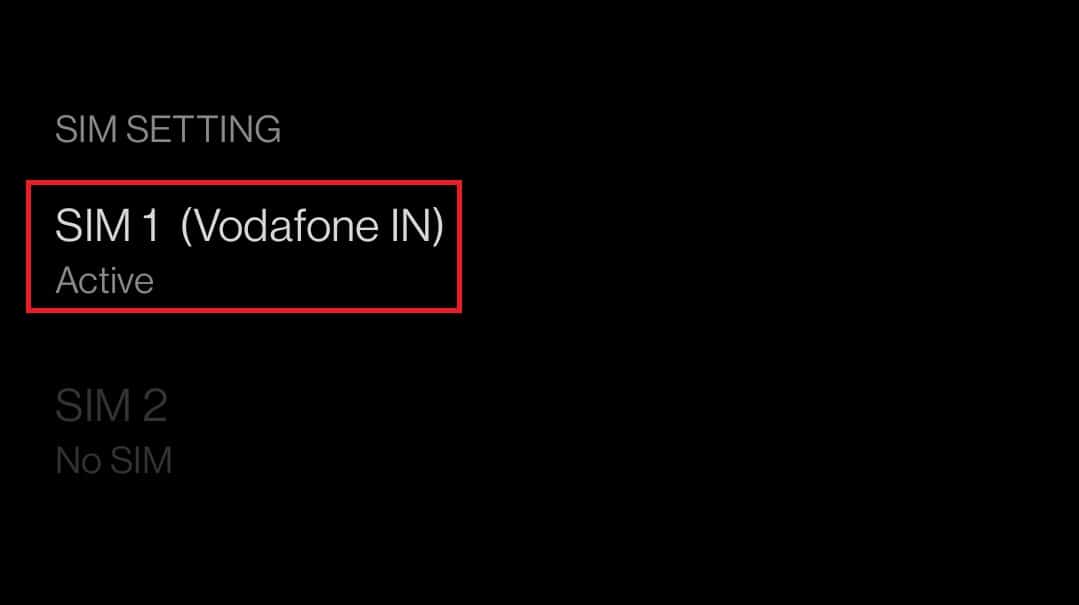
4. Tryck sedan på Access Point Names .
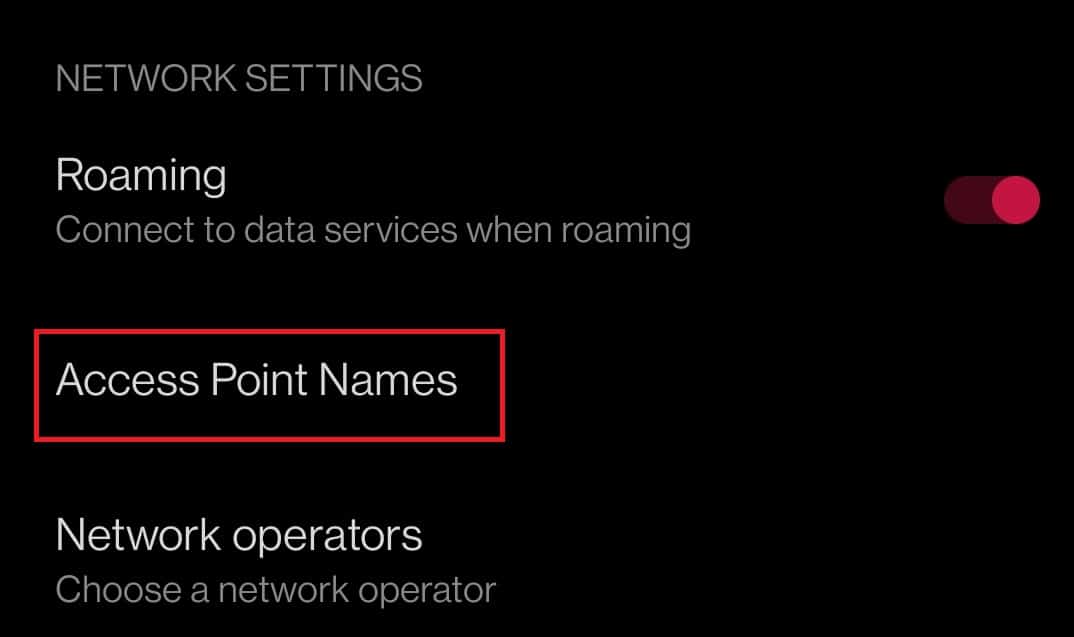
5. Klicka nu på ikonen med tre horisontella prickar(three horizontal dots) i det övre högra hörnet på skärmen .

6. Klicka slutligen på alternativet Återställ till standard .(Reset to default)

7. Detta kommer att återställa dina internet- och MMS- inställningar. Slå nu på mobildata(turn On the mobile data) som visas i metod 1(Method 1) .
Method 9: Set APN Protocol to IPv4/IPv6
Många smartphones tillåter dig inte att ställa in APN- protokoll. Om din mobil har det här alternativet, se till att ändra APN- protokollet till IPv4/IPv6 för att fixa 4G som inte fungerar Android- problem. Här är stegen nedan för att ställa in APN- protokoll.
1. Navigera till Settings > Wi-Fi & Network > SIM & Network > SIM SETTING > Access Point Names på åtkomstpunkter som illustreras i metod (Method) 8 .
2. Klicka här på din APN .
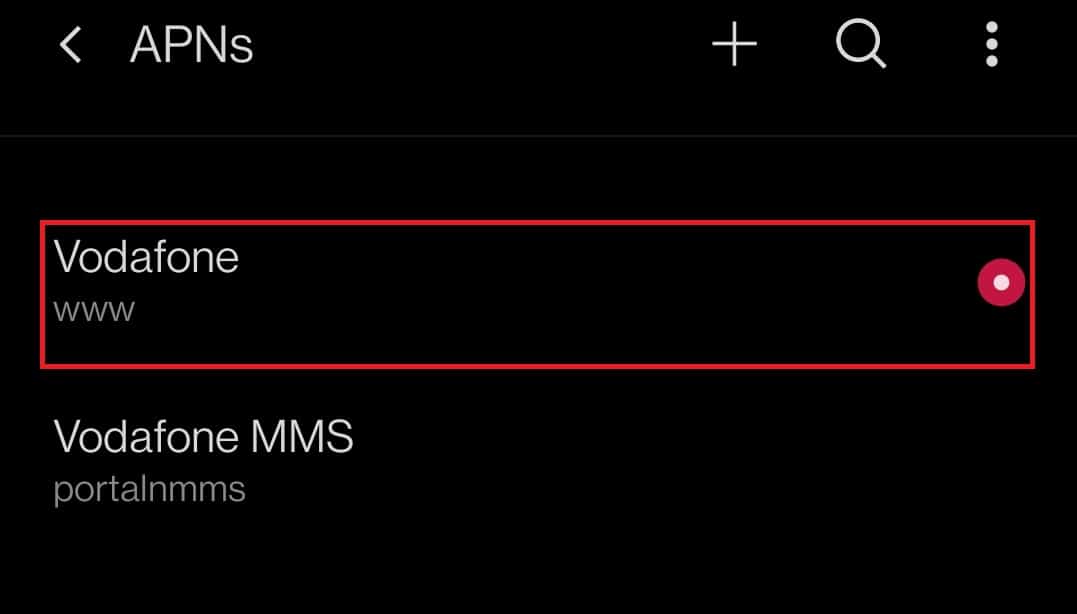
3. Svep nedåt och välj APN-protokollet(APN protocol) .
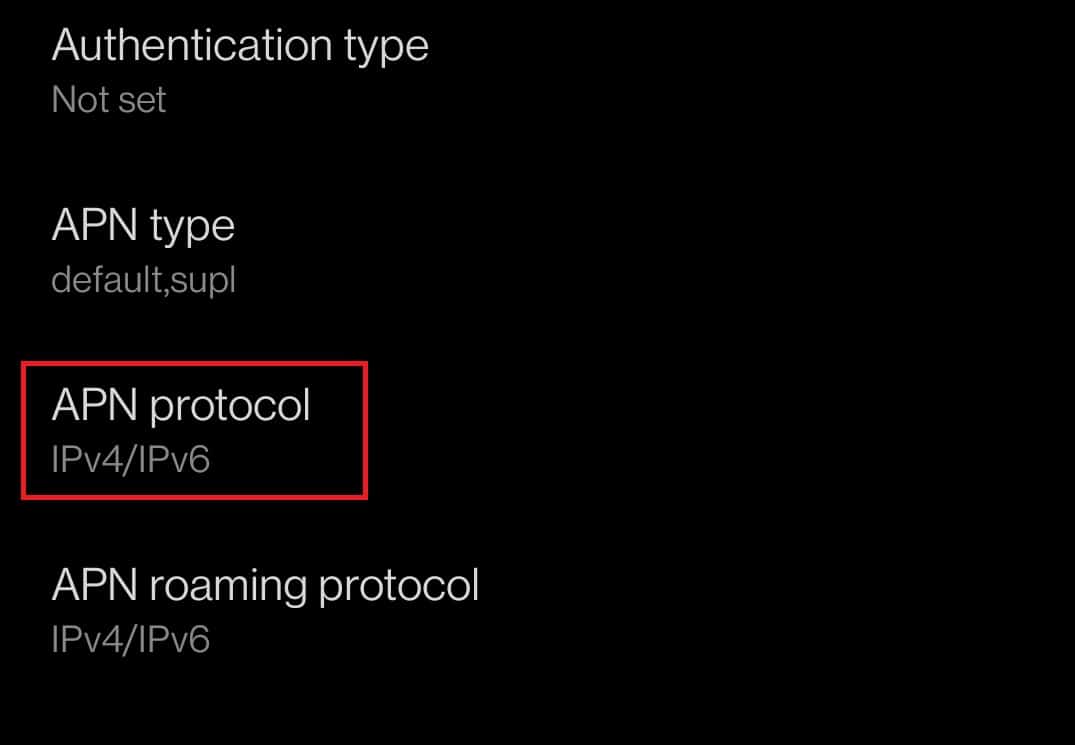
4. Välj sedan alternativet IPv4/IPv6 .

5. Slå nu på(On) din mobildata(Mobile data) .
Läs också: (Also Read:) Fixa Android Messaging-appen som inte fungerar(Fix Android Messaging App Not Working)
Metod 10: Ange APN-inställningar manuellt(Method 10: Manually Enter APN Settings)
Vissa Android- uppdateringar kan leda till problem med APN- inställningar. Om det inte hjälper att återställa APN till standard, ställ in (APN)APN manuellt . Följ stegen nedan.
1. Gå till Settings > Wi-Fi & Network > SIM & Network > SIM SETTING > Access Point Names på åtkomstpunkter som illustreras i metod (Method) 8 .
2. Klicka på + icon i det övre högra hörnet av skärmen.
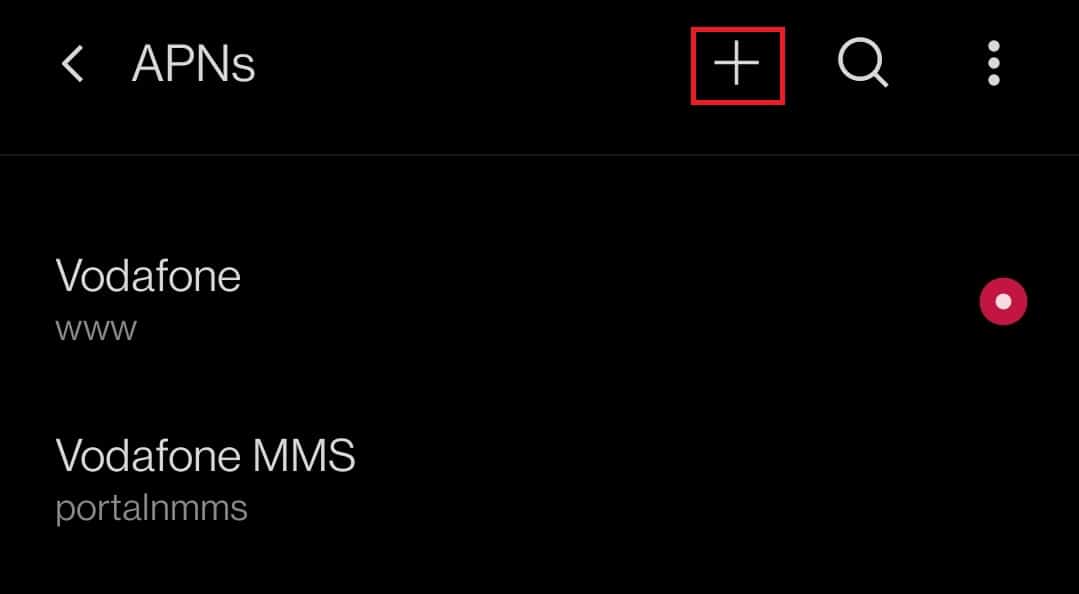
3. Lägg till APN-detaljerna(APN details) .
Obs:(Note: ) Detaljerna för APN kommer att finnas tillgängliga på den officiella operatörens webbplats(official carrier website) (t.ex. Vodafone ).
4. När du har angett detaljerna trycker du på ikonen med tre horisontella prickar(three horizontal dots) i det övre högra hörnet av skärmen.

5. Och välj alternativet Spara(Save) för att spara informationen.

6. Välj slutligen det nyskapade APN- alternativet(option) från listan.
Metod 11: Återställ nätverksinställningar(Method 11: Reset Network Settings)
Om det inte fungerar att starta om enheten och ändra APN , försök sedan återställa nätverksinställningarna. Detta kommer att återställa alla dina nätverksanslutningar, mobilnätverk och Bluetooth - inställningar och fixa 4G-problem som inte fungerar för Android . Följ de givna stegen för att återställa nätverksinställningarna(Network) .
1. Navigera till Inställningar(Settings) och tryck på Systeminställningar(System) .

2. På Systeminställningar(Systems) , tryck på Återställ alternativ(Reset options) .
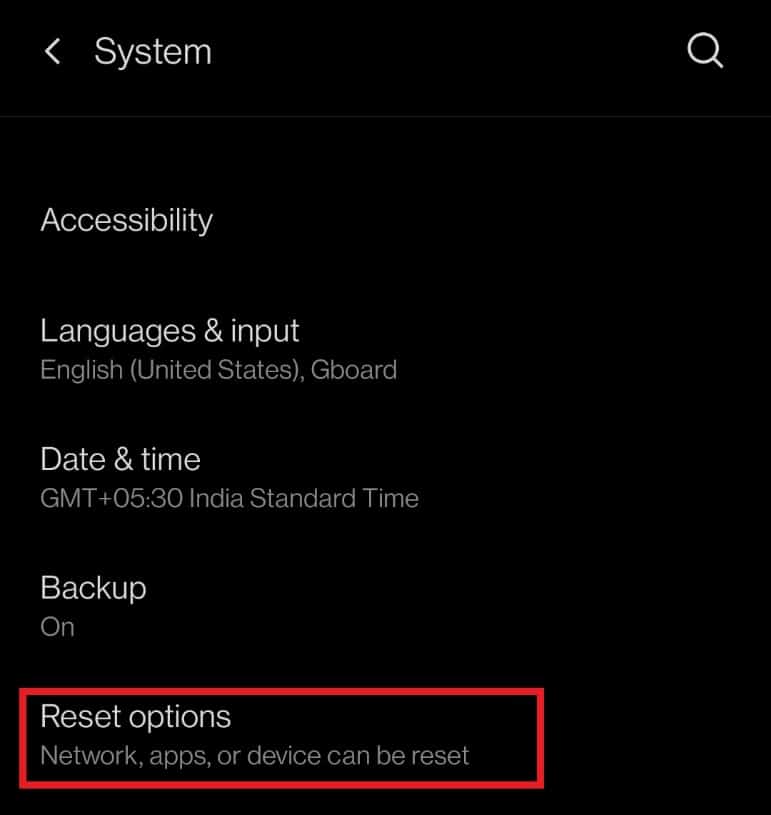
3. Klicka på alternativet Återställ Wi-Fi, mobil och Bluetooth(Reset Wi-Fi, mobile & Bluetooth) .

4. Klicka slutligen på alternativet Återställ inställningar .(Reset Settings)

5. När du trycker på detta uppmanas du att ange din pin- eller lösenord(insert your pin or password) , om något finns. Ange dem och tryck på alternativet Återställ inställningar(Reset settings) igen.
Läs också: (Also Read:) Åtgärda Android Wi-Fi-autentiseringsfel(Fix Android Wi-Fi Authentication Error)
Metod 12: Uppdatera Android OS(Method 12: Update Android OS)
Du kan fråga varför min telefon säger LTE istället för 4G. Om nätverket ändras till 4G LTE sägs det att det kan sakta ner nätverkshastigheten. Ibland kan uppdatering av din enhet lösa problemet med att 4G inte fungerar. Följ stegen nedan för att uppdatera Android OS och fixa 4G-problem som inte fungerar(Android) .
1. Gå till enhetens inställningar(Settings) .
2. Scrolla ned och tryck på Systeminställningar(System) .

3. Tryck nu på Systemuppdateringar(System updates) .

4. Din enhet söker efter uppdateringar( check for updates) .
4A. Om en uppdatering är tillgänglig, installera uppdateringen och starta om enheten(install the update and reboot your device) .
4B. Om ditt Android(Android OS) -operativsystem är uppdaterat kommer det att stå att ditt system är (Your system is up to) uppdaterat(date) .
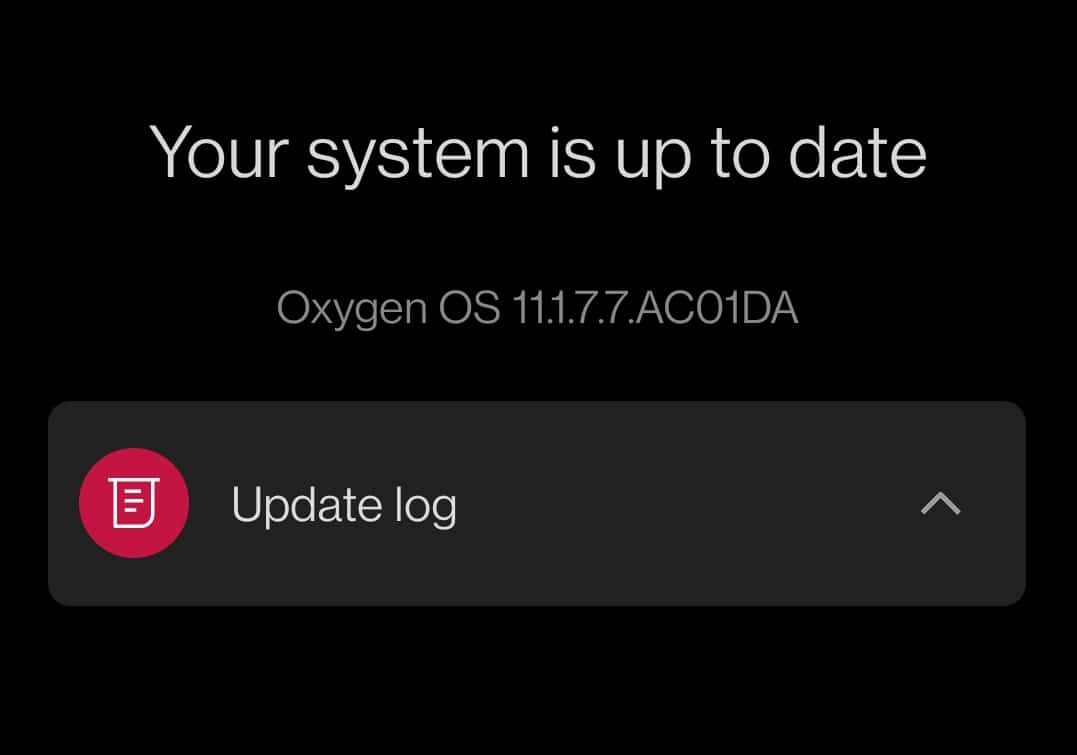
Metod 13: Kontakta nätverksleverantören(Method 13: Contact Network Service Provider)
Om ingen av metoderna ovan fungerar måste du kontakta nätoperatören. Du kan antingen ringa deras avgiftsfria nummer(toll-free number) eller lägga upp frågan på deras sociala mediehandtag.
Metod 14: Reparera din enhet(Method 14: Repair Your Device)
Om din nätoperatör inte rapporterar några problem på sin sida kvarstår problemet med din mobil. Det är bäst att kontrollera med en tekniker för eventuella hårdvaruskador. Om du möter 4G som inte fungerar på din nya Android -mobil kan det vara ett tillverkningsfel. I det här fallet kan du besöka närmaste servicecenter för(visit the nearest service center) att lösa problemet.
Vanliga frågor (FAQs)(Frequently Asked Questions (FAQs))
Q1. Vad är skillnaden mellan LTE och 4G?(Q1. What is the difference between LTE and 4G?)
Ans. För att vara enkel, 4G är snabbare än LTE . LTE är en typ av 4G-teknik(4G technology) men långsammare(slower) än det riktiga 4G-nätverket(4G network) .
Rekommenderad:(Recommended:)
- Fix Steam är långsam i Windows 10(Fix Steam is Slow in Windows 10)
- Hur man fryser rader och kolumner i Excel(How to Freeze Rows and Columns in Excel)
- Åtgärda Hoppsan, något gick fel YouTube-appen(Fix Oops Something Went Wrong YouTube App)
- Så här fixar du att Galaxy S6 inte laddas(How to Fix Galaxy S6 Won’t Charge)
Vi hoppas att den här guiden om hur man fixar 4G som inte fungerar på Android(4G not working on Android) skulle ha hjälpt dig. Låt oss veta vilken av metoderna som nämns ovan som hjälpte dig bäst. Lämna dina frågor och förslag i kommentarsfältet nedan, om några.
Related posts
10 sätt att fixa att Google Foton inte säkerhetskopieras
9 sätt att fixa Twitter-videor som inte spelas
9 sätt att fixa direktmeddelanden på Instagram som inte fungerar (DM:n fungerar inte)
8 sätt att åtgärda Instagram-videosamtal som inte fungerar
6 sätt att fixa att automatisk rotation inte fungerar på Android
9 sätt att åtgärda felmeddelandet inte skickat på Android
Fixa Instagram Story Fungerar inte
Fix Det går inte att ladda ner appar på din Android-telefon
Fixa att Spotify inte öppnas på Windows 10
9 sätt att åtgärda Snapchat-anslutningsfel
9 sätt att fixa att Instagram inte fungerar på Wi-Fi
Så här fixar du att Outlook inte synkroniseras på Android
6 sätt att återställa raderade textmeddelanden på Android
7 sätt att åtgärda Facebook-bilder som inte laddas
8 sätt att fixa felet "Serverna är för upptagna" på PUBG
5 sätt att fixa GTA 5-spelminnesfel
Fixa att processsystemet inte svarar på Android
Hur man fixar långsam laddning på Android (6 enkla lösningar)
20 snabba sätt att fixa mobil hotspot som inte fungerar på Android
Fixa att Google Assistant inte fungerar på Android
