YouTubes pausknapp försvinner inte? 6 sätt att fixa
YouTube döljer automatiskt överlagringsknapparna (pausa, spela upp, spola framåt och bakåt) när du spelar upp en video. Om knapparna dyker upp döljs knapparna i bakgrunden genom att trycka på ett tomt utrymme på videospelaren. Men det är inte fallet för vissa YouTube- användare.
Till exempel, i den här YouTube-gemenskapstråden(this YouTube Community thread) kan många användare inte ta bort pausknappen från sina skärmar när de tittar på videor. Vi kommer att förklara varför YouTubes pausknapp inte försvinner och sex sätt att lösa problemet.

Varför försvinner(Disappearing) inte YouTubes pausknapp(Pause Button) ?
Flera faktorer gör att YouTube inte döljer överlagringsknapparna när du spelar upp videor. Ibland kan problemet bero på ett tillfälligt fel på din enhet eller YouTube -appen. Vi upptäckte också att din enhets tillgänglighetsinställningar(device’s accessibility settings) också kan påverka hur YouTube hanterar överlagringsknapparna.
Nedan listas några felsökningssteg som hjälper till att åtgärda problemet med att YouTube -pausknappen inte försvinner.
1. Tvinga stängning av YouTube-appen
Att tvångsstänga YouTube är ibland tillräckligt för att återställa överlagringsknapparnas beteende, särskilt om problemet beror på ett tillfälligt avbrott. Försök och se om det hjälper.
Tvinga stängning av YouTube på iOS(Force Close YouTube on iOS)
På din iPhone eller iPad sveper du uppåt från botten av skärmen och pausar när en förhandsvisning av nyligen använda appar dyker upp på skärmen. För enheter med en hemknapp(Home) kommer aktiva applikationer att visas genom att dubbelklicka på hemknappen . (Home)Leta upp YouTube(Locate YouTube) och svep uppåt på appens förhandsvisning.
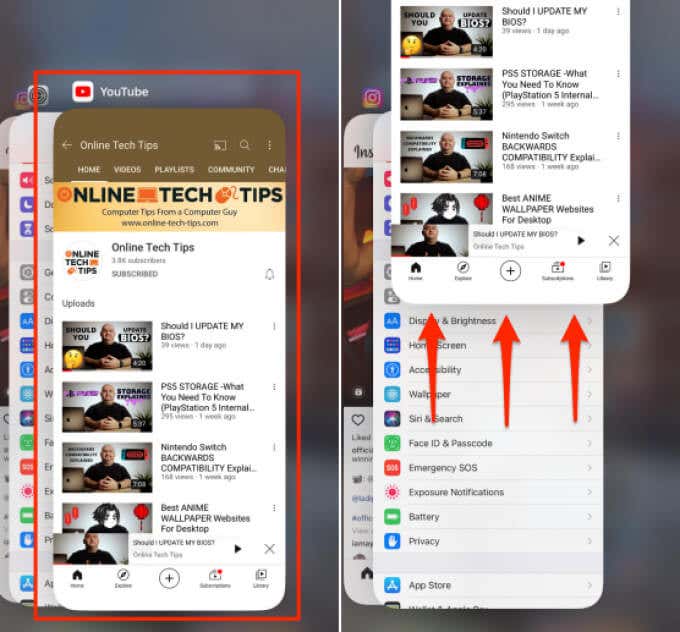
Öppna YouTube igen(YouTube) , spela upp en video och kontrollera om det löser problemet.
Tvinga stängning av YouTube på Android(Force Close YouTube on Android)
Till skillnad från iOS levereras Android med en dedikerad "Force Stop"-funktion som permanent avslutar en app i bakgrunden. Så här stänger du YouTube med kraft på din Android- enhet.
- Håll ned YouTube-ikonen och tryck på info 🛈-ikonen(info 🛈 icon) .

- Tryck på ikonen Force Stop .

- Välj OK på bekräftelseprompten för att fortsätta.

- Tryck sedan på Öppna(Open) för att starta om YouTube.

Kontrollera om YouTube nu döljer pausknappen när du spelar upp en video eller trycker på spelarens skärm.
2. Ändra YouTubes tillgänglighetsinställningar(Accessibility Settings) ( endast Android )
Android Accessibility-(Android Accessibility) menyn innehåller verktyg som låter användare ändra hur de interagerar med skärmelement på sina enheter – särskilt personer med syn-, hörsel-, tal- och fysiska funktionshinder.
YouTubes mobilapp(YouTube) för Android- enheter har också ett tillgänglighetsalternativ(an Accessibility option) som låter användare med funktionshinder enkelt kontrollera videouppspelning. När den är aktiverad stannar spelarkontrollerna permanent på skärmen.
Det finns två saker du kan göra för att få överläggsknapparna att tona in i bakgrunden:
- Inaktivera spelarens tillgänglighetsalternativ(Accessibility) .
- Konfigurera YouTube för att dölja spelarkontrollerna efter en bestämd period.
Vi visar dig hur du gör båda.
Inaktivera tillgänglighetsspelare för YouTube (endast Android)(Disable Accessibility Player for YouTube (Android Only))
Som nämnts tidigare är det bara Android- versionen av YouTube -appen som har ett inbyggt tillgänglighetsalternativ(Accessibility) i inställningsmenyn. Så här får du YouTube(YouTube) -pausknappen (och andra kontroller) att försvinna under uppspelning:
- Starta YouTube och tryck på profilbilden(profile picture) eller avataren(avatar) i det övre högra hörnet.

- Välj Inställningar(Settings) .

- Välj Tillgänglighet(Accessibility) .

- Stäng av alternativet Accessibility player .

Inaktivera tillgänglighetsspelare för YouTube (endast Android)(Disable Accessibility Player for YouTube (Android Only))
Säg att(Say) du använder tillgänglighetsfunktionen(Accessibility) , men du vill inte heller att spelarkontrollerna klistras på skärmen när du tittar på videor. Vad ska man göra? Ställ bara(Simply) in en timeout för spelarkontrollerna på YouTube eller från enhetens inställningsmeny.
- Öppna YouTubes tillgänglighetsmeny(Accessibility) ( YouTube > Inställningar(Settings) > Tillgänglighet(Accessibility) ), aktivera tillgänglighetsspelaren(Accessibility) och tryck på Dölj spelarkontroller(Hide player controls) .

- Välj önskad timeout från de förinställda alternativen.
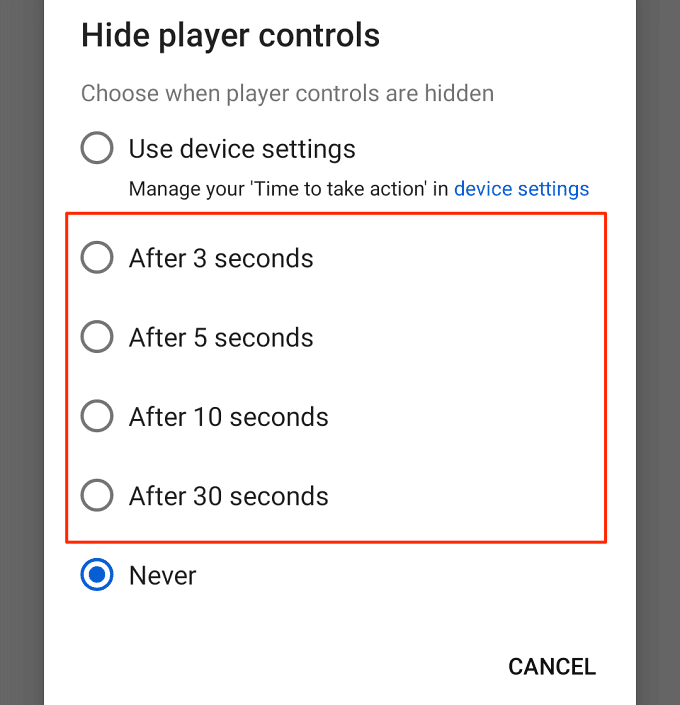
Den maximala timeouten för knappkontrollen i YouTube - appen är 30 sekunder. Du kan förlänga denna timeout från Androids inbyggda tillgänglighetsinställningar(Accessibility) . Fortsätt till steg 6 för att lära dig mer.
- I alternativet "Dölj spelarkontroller" väljer du Använd enhetsinställningar(Use device settings) .

- Öppna sedan enhetens Inställningar(Settings) - app, välj Tillgänglighet(Accessibility) och välj Tid att vidta åtgärder (Timeout för tillgänglighet)(Time to take action (Accessibility timeout)) .

- Välj hur länge du vill att kontrollerna för YouTube -spelaren ska vara kvar på skärmen innan de tonar in i bakgrunden.

Obs:(Note:) Om du ändrar längden för " Dags(Time) att vidta åtgärder" kommer det också att påverka beteendet för system- och appaviseringar. Om du till exempel väljer "30 sekunder" döljs YouTube -överlagringsknapparna efter 30 sekunder. På samma sätt(Likewise) kommer vissa appaviseringar att finnas kvar på skärmen i 30 sekunder innan de försvinner från skärmen.
3. Rensa YouTubes cachedata
Appar lagrar temporära filer (även kallade "cachefiler" eller " skräpfiler(Junk) ") på din enhet när du använder dem. Även om cachefiler borde hjälpa applikationer att prestera bättre och snabbare, leder de ibland till prestandahicka i det långa loppet. Att ta bort dessa skräpfiler(Deleting these junk files) kan lösa enkla och komplexa prestandaproblem.
Om YouTubes pausknapp fortfarande inte försvinner trots att du har ändrat dess tillgänglighetsinställning, rensa appens cache och kontrollera igen.
- Tryck länge på YouTube - ikonen och tryck på info-ikonen 🛈(info 🛈 icon) .
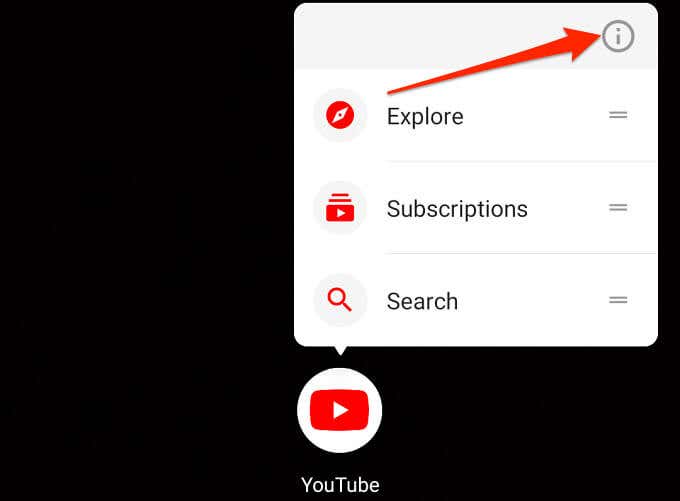
- Välj Lagring och cache(Storage & cache) .

- Tryck på ikonen Rensa cache .(Clear Cache)

4. Uppdatera YouTube
Mobilapplikationer(Mobile) kommer att fungera felaktigt om de är föråldrade eller buggar. Om en komponent i YouTube-appen inte fungerar korrekt(component of the YouTube app isn’t working correctly) på din mobila enhet, kontrollera om det finns en uppdatering tillgänglig för appen. Gå till YouTube- sidan i Google Play Store (för Android) eller App Store (för iOS) och tryck på Uppdatera(Update) .

5. Återställ YouTube
Detta liknar att avinstallera och installera om appen, förutom att du inte kan avinstallera YouTube eftersom det är en systemapp på Android . Du kan dock återställa appen till fabriksinställningarna och uppdatera den igen från Play Butik(Play Store) . Det kan hjälpa till att eliminera buggar som gör att överlagringsknappen inte försvinner.
- På informationssidan för YouTube - appen och tryck på menyikonen med tre punkter(three-dot menu icon) i det övre högra hörnet.

- Välj Avinstallera uppdateringar(Uninstall updates) .

- Välj OK på bekräftelseprompten.

- Vänta(Wait) tills din Android avinstallerar YouTube -uppdateringar, starta om enheten och uppdatera YouTube på nytt från Play Butik(Play Store) .
6. Uppdatera din enhet
Att uppdatera din enhet är en bra idé 90 procent av tiden, särskilt om du har problem med att använda vissa appar. När du har provat allt och YouTubes överlagringsknappar fortfarande inte försvinner, kontrollera om det finns en uppdatering tillgänglig för din enhet.
- För Android, gå till Inställningar(Settings) > System > Systemuppdatering(System update) och tryck på Sök efter uppdateringar(Check for updates) .
- På iPhone och iPad går du till Inställningar(Settings) > Allmänt(General) > Programuppdatering(Software Update) och väntar på att din enhet ska kontrollera nya Android- uppdateringar.
Pausa vid Liberty, ta kontroll
Vi är övertygade om att minst en av dessa rekommendationer kommer att lösa problemet, så låt oss veta vilken som fungerade magin för dig. Förresten, du bör kolla in vår YouTube(check out our YouTube channel) -kanal där vi tar upp olika teknikrelaterade ämnen. Du hittar hundratals högkvalitativa videor som avmystifierar komplexa tekniska koncept, (mobil och PC) tutorials, speltips och tricks, produktrecensioner och så vidare.
Related posts
uBlock Origin Blockerar inte YouTube och Twitch-annonser? 11 sätt att fixa
Fungerar inte YouTube TV? 8 sätt att fixa det
Print Screen-knappen fungerar inte i Windows 10? Hur man fixar det
Utskriftsjobb kommer inte att tas bort i Windows? 8+ sätt att fixa
Långsam nedladdningshastighet för Chrome? 13 sätt att fixa
9 sätt att åtgärda ERR_CONNECTION_RESET i Google Chrome
Använder Firefox för mycket minne? 7 sätt att fixa
Alt Tab fungerar inte? 13 sätt att fixa
Fungerar inte Snapchat? 7 sätt att fixa
Google Chrome kraschar, fryser eller svarar inte? 7 sätt att fixa det
Adobe Photoshop öppnas inte? 7 sätt att fixa
7 sätt att fixa "Windows kan inte ansluta till skrivaren"
Discord-skärmdelning fungerar inte? 6 sätt att fixa
Avast UI kunde inte laddas? 5 sätt att fixa
Fungerar inte YouTube? Här är snabba lösningar att prova
Android mobildata fungerar inte? 8 sätt att fixa
Avast kommer inte att öppnas på Windows? 6 sätt att fixa
8 sätt att fixa "Aw, Snap!" Page Crash-fel i Chrome
Chrome uppdateras inte på Windows? 13 sätt att fixa
Kan du inte lämna kommentarer på Facebook-inlägg? 8 sätt att fixa det
