Xbox Game Bar: Hur man kontrollerar systemprestanda i spel på PC
Xbox Game Bar är en inbyggd Windows-app som är användbar för spelare. Det kan få PC-spelare att snabbt komma åt vänlistan(Friend) , ljudsektionen(Audio) , prestandasektionen(Performance) , och en ny uppdatering har introducerat vad som kan kallas Task Manager för Xbox Game Bar.
När du spelar spel på PC, om du plötsligt märker att resursen är långsam, CPU- användningen är högre, och det är inte spelet, då kan både Prestandaövervakning och Resurssektionen(Resources) ( Task Manager ) hjälpa till.
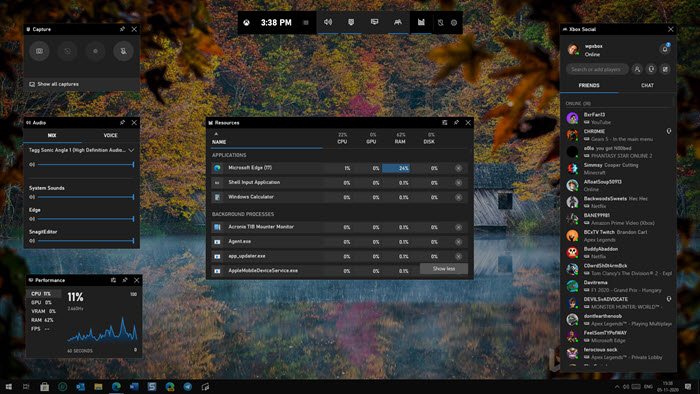
Hur man kontrollerar systemets prestanda i spelet
Medan Windows 10 erbjuder Task Manager(Windows 10 Offers Task Manager) kontrollerar vilket program som använder mer resurser, kommer spelupplevelsen att förstöras om du öppnar det medan du spelar ett spel. Det är där Xbox Game Bar Performance and Resources Monitor kommer in i bilden.
När du startar Xbox Game Bar kommer den att avslöja en uppsättning widgets, inklusive dessa två. Medan Prestandamonitorn(Performance) erbjuder en paraplyvy över CPU , RAM , GPU och v RAM -användning, erbjuder Resursmonitorn(Resources) en lista över applikationer med information om CPU , GPU , RAM och diskanvändning(Disk) .
Dessa widgetar håller sig flytande medan spelare fortsätter att spela spelet, vilket gör att de kan hålla ett öga på att konsumera resurserna utan att lämna spelet. De kan också fästas(They can also be pinned) . Om någon av applikationerna som inte är relaterade till spelet tar resurser kan du klicka på X bredvid processen för att avsluta den. Det kan vara en säkerhetskopieringsprocess som startade medan du spelar ett spel eller någon bakgrundsprocess.
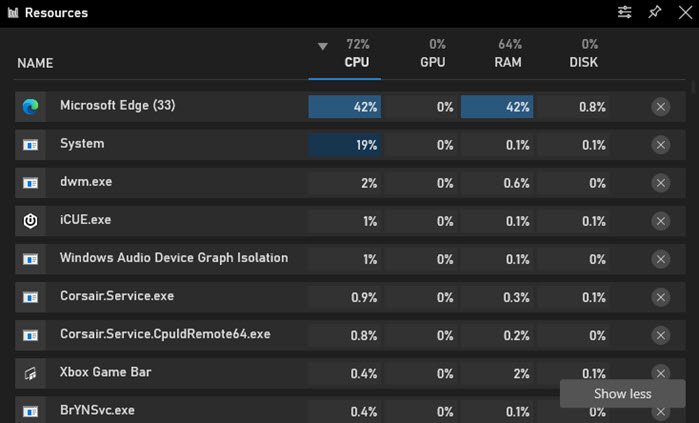
Du kan anpassa widgetarna ytterligare genom att klicka på inställningsikonen längst upp till höger. Alternativen inkluderar hur ofta du vill uppdatera (låg, normal, medium) eller pausa den. Därefter har du transparensalternativ, färgval, procent eller värden och inkluderar tjänster i listan.
Som sagt, jag kommer också att prata om ljudsektionen(Audio) , som kan hjälpa dig att ta reda på ljudkällan om det händer helt plötsligt. Det finns inget spelläge i Microsoft som kan undertrycka sådana saker från att hända, och därför kommer dessa widgets väl till pass. Du kanske har en webbläsare i bakgrunden som börjar spela upp en video, men att använda ljudwidgeten ger dig omedelbar kontroll.
Det är ett välgjort tillvägagångssätt från Microsoft för att spåra resurser, och när som helst du vill se widgetarna trycker du på WIN + G , så dyker den upp omedelbart och om du trycker på samma igen kommer de att döljas.
Related posts
Kan inte spela in just nu eller det finns inget att spela in Game Bar-fel
Aktivera eller inaktivera Game DVR eller Game Bar i Windows 11/10
Xbox Game Bar fungerar inte. 3 sätt att fixa det i Windows -
Vad är Xbox Game Bar? 6 saker du kan göra med den -
Hur man inaktiverar Xbox Game Bar i Windows 11
Hur öppnar jag Xbox-överlägget? Vad är genvägen till Xbox Game Bar?
Bästa gratis programvara för säkerhetskopiering av spel för Windows PC
Xbox Game Pass-prenumerationen löper ut före det officiella datumet
Xbox Game bar fungerar inte eller öppnas inte i Windows 11/10
Hur man spelar in videospelsinnehåll med Game Capture HD
Xbox Game Gifting fungerar inte
Razer Cortex Game Booster för Windows PC
Aktivera Öppna Xbox Game Bar med Game Controller på PC
Fix Game Error [201], Kan inte öppna datafilerna i LOTRO
Game Downloader för Windows PC laddar ner över 100 gratis spel
Game Fire gör det möjligt att optimera dina tv-spel
Hur man tvingar avsluta ett helskärmsprogram eller spel i Windows 11/10
Hur man spelar det nya surfspelet i Microsoft Edge
Programmet kan inte starta eftersom d3drm.dll saknas - Legacy Game-fel
Xbox Game Pass fungerar inte på Windows 11/10
