Xbox Game bar fungerar inte eller öppnas inte i Windows 11/10
Som du kanske redan vet har Microsoft lagt till en ny funktion i Windows Xbox-appen som heter Game bar, och den kommer med Xbox -appen. Xbox-spelfältet dyker upp när ett spel startas, och det är utformat för användare att ta videor och ögonblicksbilder av spelet. Det liknar vad folk kan göra på Xbox One , och vet du vad? Det fungerar. För att inte tala om, om spelfältet(Game) inte startar automatiskt för ett visst spel, är det möjligt för användare att lägga till det spelet via inställningsområdet.
Xbox Game bar fungerar inte
Nu kan vi se varför vissa tycker om att använda spelfältet(Game) , så när rapporter började dyka upp om programvarans oförmåga att starta, var vi tvungna att hitta ett sätt att komma med några korrigeringar här och där.
Om Xbox Game bar overlay inte fungerar i Windows 11/10 gör du följande:
- Ta en titt i området Inställningar
- Slå på spelfältet(Game) via registerredigeraren(Registry Editor)
- Reparera eller återställ Xbox Game Bar
- Xbox-appens snabbknappsinställningar
- Återställ Xbox-appen
- Installera om Xbox-appen
För att lära dig mer om dem i detalj, fortsätt att läsa.
1] Ta en titt i området Inställningar
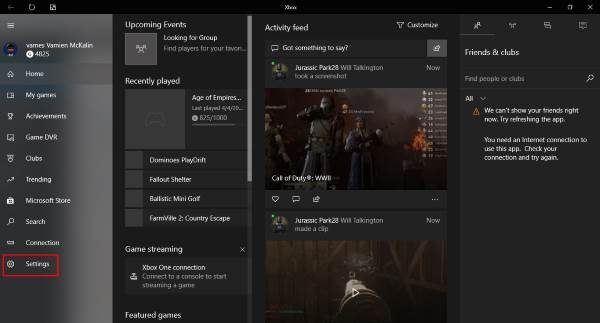
Hitta Xbox -appen genom att söka efter den i Cortana och starta den sedan från resultaten. Välj alternativet Inställning(Setting) från menyrutan till vänster och klicka sedan på Game DVR via menyflikarna ovan.
Du kommer nu att se något som säger " Besök Windows Settings för att justera Game DVR-inställningarna. (Visit Windows Settings to adjust Game DVR settings.)” Klicka(Click) på den och vänta tills appen Inställningar(Settings) startar. Välj Spelfält( Game bar) och se till att möjligheten att spela in spelklipp och ta skärmdumpar är inställd på På.
Se också till att markera rutan som säger " Öppna spelfältet med den här knappen på en handkontroll. (Open Game bar using this button on a controller.)” När du är klar, tryck på Windows Key + G för att starta spelfältet.
2] Slå(Switch) på spelfältet(Game) via registerredigeraren(Registry Editor)
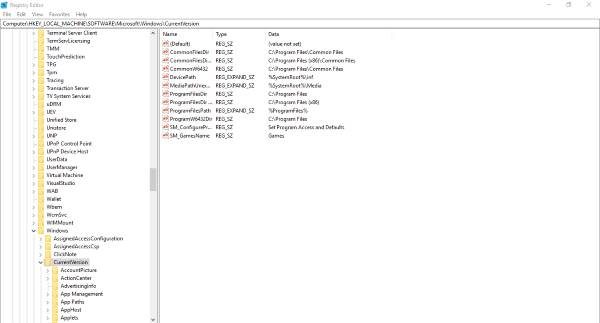
Det är möjligt att byta till spelfältet(Game) via Registereditorn(Registry Editor) i Windows 11/10 . För det, gör följande:
Starta(Fire) dialogrutan Kör(Run) genom att trycka på Windows Key + R , skriv sedan regedit och tryck på Enter . Navigera(Navigate) till följande nyckel:
HKEY_CURRENT_USER\SOFTWARE\Microsoft\Windows\CurrentVersion\GameDVR
Högerklicka nu på AppCaptureEnabled DWORD och välj Ändra(Modify) . Här är grejen, om DWORD- värdet är 0, ställ in det på 1 och spara det.
Nästa steg är då att ge dig av till följande nyckel
HKEY_CURRENT_USER\System\GameConfigStore
och se till att högerklicka på GameDVR_Enabled DWORD och välj Ändra(Modify) . Här måste du ange 1 i textrutan om den är inställd på 0.
Slutligen, spara och starta om Windows 11/10 .
3] Reparera eller återställ Xbox Game Bar
Så här reparerar eller återställer du Xbox Game Bar på Windows 11/10:
- Öppna Windows Settings > Apps > Apps och funktioner
- Sök efter Xbox Search(Xbox Search Bar) Bar i applistan(Apps)
- Klicka på Avancerade alternativ
- Här kan du återställa eller reparera Xbox Game Bar .
4] Xbox-appens snabbknappsinställningar
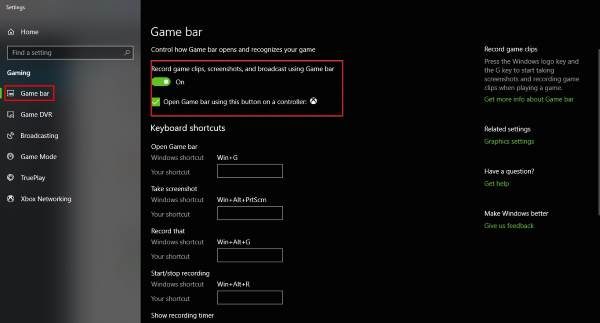
Är(Are) du säker på att spelfältets(Game) snabbtangenter inte har konfigurerats om? Vi kan veta detta genom att starta Xbox-appen(Xbox app) igen, navigera till Inställningar(Settings) och återigen välja Game DVR. Klicka på alternativet Windows-inställningar(Windows Settings) , välj sedan Game bar och se till att alla snabbtangenter är inställda.
Om de inte är det, gör det bara själv och gå vidare därifrån.
5] Återställ Xbox-appen
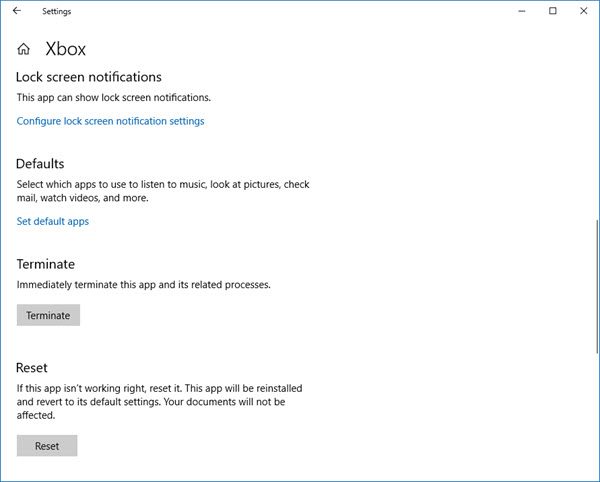
Om Xbox Game bar inte fungerar, kanske du vill återställa appen(App) och se. Du kommer att kunna göra det via Settings > Appar(App) > Xbox > Avancerade inställningar > Reset .
6] Installera om Xbox-appen
Klicka(Click) på Windows Key + S och skriv sedan Powershell i sökrutan. Högerklicka på programmet när det dyker upp och öppna det som administratör(Administrator) . Kör följande kommando:
Xbox app: Get-AppxPackage *xboxapp* | Remove-AppxPackage
Detta bör ta bort Xbox -appen från din Windows 10-dator.
För att få tillbaka den, starta Microsoft Store , sök efter den, ladda ner och installera.
Hur fixar jag att min Xbox-spelfält inte fungerar?
Om Xbox Game bar inte fungerar på din Windows 11/10-dator måste du kontrollera inställningarna för att hitta fel. Därefter kan du aktivera spelfältet(Game) via Registerredigeraren(Registry Editor) , kontrollera Xbox -appens snabbknappsinställning etc. Äntligen kan du återställa eller installera om Xbox -appen för att få den att fungera igen.
Hur aktiverar jag Xbox -spelfältet i Windows 11/10 ?
Du kan aktivera Xbox -spelfältet i Windows 11/10 med Inställningar(Settings) . Alternativt kan du använda Registerredigeraren(Registry Editor) för att få samma sak gjort. Beroende på metoden måste du hitta spelfältets inställningar eller skapa Game DVR_Enabled(Game) i GameConfigStore i HKCU .
Hope this helps!
Related posts
Hur man spelar valfritt Xbox-spel på Windows 11/10 PC
Aktivera eller inaktivera Game DVR eller Game Bar i Windows 11/10
Xbox Game Pass fungerar inte på Windows 11/10
Fix Xbox-spel installeras inte på Windows 11/10 PC
Aktivera eller inaktivera automatisk start av Xbox-appen på Windows 11/10
HDMI-uppspelningsenhet visas inte i Windows 11/10
Hur testar man webbkamera i Windows 11/10? Fungerar det?
Microsoft Edge Browser tips och tricks för Windows 11/10
Hur man tvingar avsluta ett helskärmsprogram eller spel i Windows 11/10
Den här appen kan inte öppna fel för appar för foton, Xbox Game Bar, Calculator, etc
Justera din bildskärm för bättre skärmupplösning i Windows 11/10
Fixa hög CPU-användning av XboxStat.exe i Windows 11/10
Hur man fäster Xbox Game Bar-widgeten på Windows 10-datorskärmen
Så här visar du informationsrutan i File Explorer i Windows 11/10
Hur man lägger till Microsoft Store-spelappar till Steam i Windows 11/10
Så här fixar du problem med disksignaturkollision i Windows 11/10
Aktivitetsfältsmeddelanden visas inte i Windows 11/10
Säkerhetskopiera, flytta eller ta bort PageFile.sys vid avstängning i Windows 11/10
Så här uppdaterar du Xbox One-kontroller på Windows 11/10 PC
Hur man ändrar standardwebbkamera i Windows 11/10-dator
