WOF-drivrutinen stötte på en korruption - DISM-fel
Användare kan få det här felet när de försöker köra DISM(run DISM) för att lösa vissa problem på deras operativsystem. Men ibland på grund av skadade systemdrivrutiner, misslyckas DISM med(DISM fails) att slutföra processen, vilket resulterar i felet Fel 448, WOF-drivrutinen påträffade en korruption i den komprimerade filens resurstabell(Error 448, The WOF Driver encountered a corruption in the compressed file’s Resource Table) . Om du också står inför samma problem, läs gärna igenom den här artikeln – vi hjälper dig att lösa det åt dig.
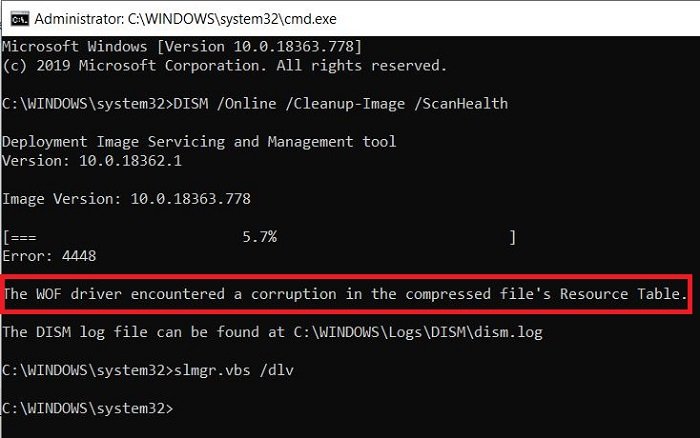
WOF Driver eller wof.sys är mer specifikt känd som Windows Overlay Filter- drivrutin. Den "överlägger" virtuella filer till en katalog som också innehåller vanliga fysiska filer. Det är en viktig systemfil som krävs för att Windows - operativsystemet ska fungera smidigt. Windows Overlay File System Filter Driver(Windows Overlay File System Filter Driver) kan inte startas om FltMgr- tjänsten stoppas eller inaktiveras.
WOF -(WOF) föraren stötte på en korruption
Försök med följande lösningar för att lösa DISM- felet:
- Starta komponentrensning
- Återställ hälsa
- Konfigurera(Configure) en alternativ Windows-reparationskälla(Windows Repair Source)
- Använd Windows(Use Windows) -installationen som reparationskälla
1] Starta komponentrensning
Kör sedan följande kommando:
dism.exe /online /Cleanup-Image /StartComponentCleanup
Detta kommer att rensa upp komponentlagret så att allt kan fungera som det ska igen.
2] Återställ hälsa
Starta om och kör sedan SFC /scannow i felsäkert läge .
Starta om ditt system och se om du kan köra följande kommando nu:
dism.exe /online /Cleanup-Image /RestoreHealth
Detta borde hjälpa!
3] Konfigurera(Configure) en alternativ Windows-reparationskälla(Windows Repair Source)
Du kan konfigurera ditt system att använda en alternativ reparationskälla via en grupprincipinställning(Group Policy) . Detta kan vara till hjälp för att lösa problemet.
4] Använd Windows(Use Windows) -installationen som reparationskälla
För att använda en Windows - installation som körs som reparationskälla, eller använda en Windows sida vid sida-mapp från en nätverksresurs eller från ett flyttbart medium, som Windows DVD :n , som källa för filerna, kan du använda följande kommando :
DISM.exe /Online /Cleanup-Image /RestoreHealth /Source:C:\RepairSource\Windows /LimitAccess
Här måste du ersätta C:\RepairSource\Windows med platsen för din reparationskälla.
TIPS(TIP) : Folk som har fått Windows Update-fel 0x80073712(Windows Update error 0x80073712) har varit kända för att se detta DISM- fel när de försöker köra det för att fixa uppdateringsfelet(Update) . Du kan behöva fixa din trasiga Windows Update med DISM då.
Related posts
Fjärranropet misslyckades vid användning av DISM i Windows 11/10
Fix: Windows Driver Foundation med hög CPU
DISM-fel 87, 112, 11, 50, 2, 3, 87,1726, 1392, 1393, 1910, etc.
Kör DISM Offline för att reparera Windows 11/10 System Image backup
Hur man kör DISM i Windows 11/10 för att reparera Windows System Image
Windows Security säger Inga säkerhetsleverantörer i Windows 11/10
Denna åtgärd är endast giltig för produkter som för närvarande är installerade
Anpassade autentiseringsleverantörer kan inte laddas på Windows 10
Välj var du vill få appalternativ nedtonat i Windows 10-inställningar
Intel Thunderbolt Dock-programvara fungerar inte på Windows 11/10
Windows Brightness Control fungerar inte eller ändras automatiskt
Microsoft Store-appen tas bort när du loggar in för första gången
Ett oväntat fel hindrar dig från att radera filen
Task Host Window, Task Host stoppar bakgrundsuppgifter
Felsök ingen video, ljud eller ljud i Skype-samtal på Windows
Background Intelligent Transfer Service fungerar inte i Windows 11/10
Din IT-administratör har inaktiverat Windows-säkerhet
Microsoft Management Console (MMC.exe) har slutat fungera
Åtgärda felkoder för installation och uppdatering av Microsoft Edge
Fix Enhetskryptering är tillfälligt avstängd fel i Windows 11/10
