Windows Update-klienten kunde inte upptäcka med felet 0x8024001f
Windows Update-fel 0x8024001(Windows Update error 0x8024001) är ett av problemen som dyker upp när Windows Update - klienten inte kan upptäcka en uppdatering. När en uppdatering är tillgänglig ansluter Windows 10 OS till Microsoft Update -tjänsten och i gengäld räknar ut vad som ska laddas ner. Om det finns ett problem med det, resulterar det i att Windows Update Client inte kunde upptäcka; Fel 0x8024001f(Windows Update Client failed to detect; Error 0x8024001f) .
0x8024001F
WU_E_NO_CONNECTION Åtgärden
slutfördes inte eftersom nätverksanslutningen inte var tillgänglig.
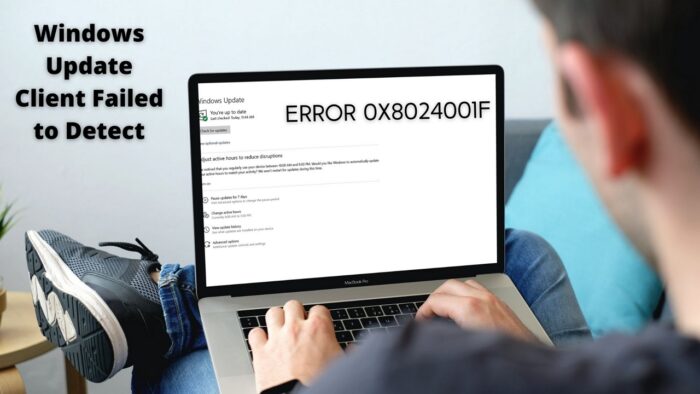
Vad orsakar Windows Update Error 0x8024001f ?
Det kan finnas flera orsaker till att detta fel uppstår, men det är oftast när klienten på datorn inte kan ansluta till Microsoft Server och få rätt uppsättning uppdateringar.
Windows har en dedikerad komponent eller Windows Update-klient(Windows Update Client) som ansvarar för att ta reda på allt som har med Windows Update att göra . I det här fallet kan det vara den felkonfigurerade klienten eller korrupta konfigurationsfilen. Lyckligtvis kan det lösas genom att ta itu med dessa problem.
Windows Update Client kunde inte upptäcka; Fel 0x8024001f(Error 0x8024001f)
Kontrollera först dina internetanslutningar och se till att de fungerar bra. Följ sedan dessa förslag för att åtgärda problem relaterade till Windows Update-klienten(Windows Update Client) :
- Kör Windows Update- felsökaren
- Kör nätverksfelsökare
- Återställ Windows Update Agent
- Återställ Windows Update-komponenter
- Kör DISM- och SFC-kommandon.
Du behöver ett användarkonto med administratörsbehörighet för att följa dessa förslag.
1] Kör (Run)Windows Update - felsökaren
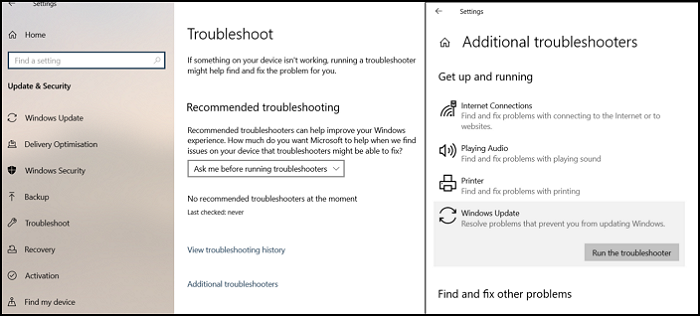
Windows erbjuder en inbyggd felsökare som kan ta hand om den felkonfigurerade klienten och hjälpa den att ladda ner den.
Gå till Windows 10 Inställningar(Settings) ( Win + I) > Uppdatering(Update) och säkerhet > Felsökning > Ytterligare felsökare. Välj Windows Update från listan och klicka på knappen Kör felsökaren (Run the troubleshooter ) . När guiden har slutfört proceduren klickar du på knappen Sök(Check) efter uppdatering(Update) , så ska felet inte uppstå.
2] Kör nätverksfelsökaren
Kör nätverksfelsökare och se om de hjälper.
3] Återställ Windows Update Agent
Windows Update Agent eller klienten kan återställas till standardinställningarna(reset to its default settings) . Det kommer att återställa och reparera alla Windows Update-relaterade(Windows Update-related) komponenter och registernycklar, upptäcka korruptioner, ersätta skadade systemfiler, fixa skadad systembild, återställa Winsock-(Reset Winsock) inställningar och så vidare.
4] Återställ Windows Update-komponenter
Om du inte vill förlita dig på något skript kan du återställa alla Windows Update-komponenter manuellt(reset all the Windows Update components manually) . Listan innehåller följande:
- Stoppa Windows Update Services
- Ta bort qmgr*.dat-filerna.
- Rensa mapparna SoftwareDistribution och catroot2
- Återställ BITS -tjänsten och Windows Update -tjänsten till standardsäkerhetsbeskrivningen
- Omregistrera (Re-register)BITS - filerna och de Windows Update - relaterade DLL - filerna
- Ta bort felaktiga registervärden
- Återställ Winsock
- Starta om Windows Update Services.
5] Kör DISM- och SFC-kommandon
Kör SFC och se om det hjälper.
Annars kan du fixa skadade Windows Update-systemfiler med DISM Tool .
Jag hoppas att inlägget hjälper dig att lösa problemet.
Related posts
Återställ Windows Update Client med PowerShell Script
Åtgärda Windows Update-fel 0x80070422 på Windows 10
Åtgärda Windows Update-fel 0x8e5e03fa på Windows 10
Fixa Windows 10 Update Error 0x800703F1
Nya funktioner i Windows 10 version 20H2 oktober 2020 Update
Så här återställer du Windows Update-komponenter i Windows 11/10
Windows Update fastnade vid nedladdning av uppdateringar i Windows 11/10
Så här fixar du Windows Update-fel 0x80240061
Åtgärda Windows Update-fel 0x80070541 på Windows 10
Åtgärda Windows Update-fel 0x80240439 på Windows 10
Win Update Stop: Inaktivera Windows Updates på Windows 10
Så här fixar du Windows Update Error Code 0x80070012
Åtgärda Windows Update Error 0x80070005
Åtgärda Windows 10 Update Error 0xc1900104 när du installerar Feature Update
Potentiellt Windows Update-databasfel upptäcktes i Windows 10
Fixa Windows Update-fel 0x80070bc2 på Windows 11/10
Så här åtgärdar du Windows Update-felkod 80244010
Var du hittar och hur du läser Windows Update-logg i Windows 11/10
Fixa Windows 10 Update felkod 0x80d02002
Windows fortsätter att erbjuda eller installera samma uppdatering
