Windows Update kan för närvarande inte söka efter uppdateringar
Om du när du försöker ändra inställningarna för Windows Update eller uppdatera manuellt har fått följande meddelande - Windows Update kan för närvarande inte söka efter uppdateringar eftersom uppdateringar på den här datorn kontrolleras(Windows Update cannot currently check for updates because updates on this computer are controlled) , vet du att det här felet vanligtvis uppstår i hanterade system där en administratör(Administrator) kontrollerar behörigheter på systemet. Anledningen är att användaren inte kan ändra Windows Update- inställningarna eller manuellt uppdatera operativsystemet, eftersom en grupppolicy hindrar honom från att göra det, och den enda personen som kan ändra detsamma är administratören av systemet.
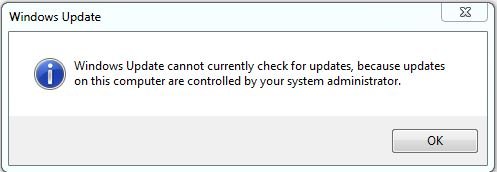
Felsökningen för detta är densamma som när du får ett meddelande Vissa inställningar hanteras av din organisation – och du måste ta en titt på Windows Updates gruppolicy och registerinställningar .
Windows Update kan för närvarande inte söka efter uppdateringar eftersom uppdateringar på den här datorn kontrolleras
Om du är standardanvändare(Standard) måste du kontakta din administratör om detta. Om du är administratör kan du göra ändringar i systeminställningarna med:
- Grupppolicyredigerare
- Registerredigerare.
Låt oss se hur man gör det.
1] Använda Group Policy Editor
Press Win + R för att öppna fönstret Kör(Run) och skriv kommandot gpedit.msc . Tryck på Enter(Press Enter) för att öppna grupprincipredigeraren(Group Policy Editor) . Navigera(Navigate) till följande mapp:
Computer Configuration > Administrative Templates > Windows Components > Windows Update
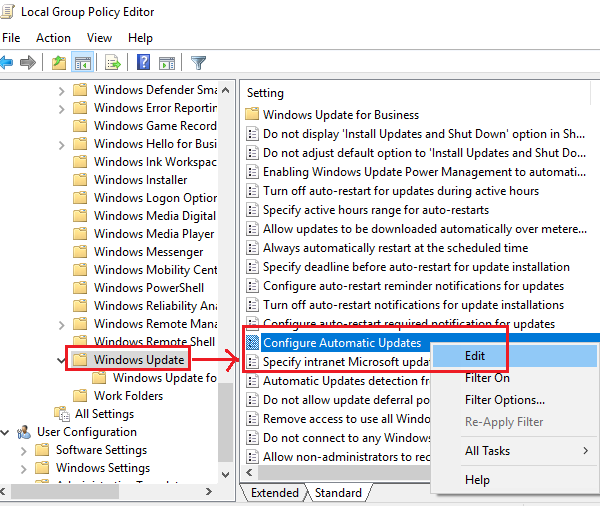
Flytta radioknappen till Aktiverad.
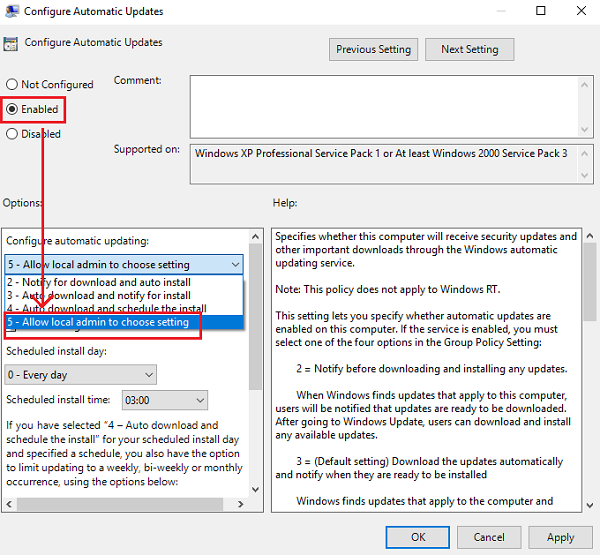
Klicka(Click) på Verkställ(Apply) och sedan på OK för att spara inställningarna. Starta om systemet och det bör lösa problemet för användare som inte är administratörer.
2] Använda Registereditorn
Om du använder Home - utgåvan av Windows och vill ändra policyn för icke-adminanvändare på din lokala dator, kan Registerredigeringsmetoden(Registry Editor) användas. Här är proceduren för detsamma.
Press Win + R för att öppna fönstret Kör(Run) och skriv kommandot regedit . Tryck på Enter(Press Enter) för att öppna Registereditorn(Registry Editor) .
Navigera till följande nyckel:
HKEY_LOCAL_MACHINE\SOFTWARE\Policies\Microsoft\Windows
Sök efter nyckeln WindowsUpdate i Windows-mappen.
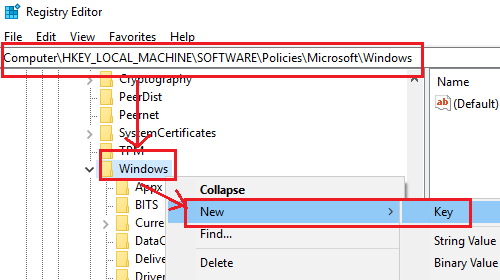
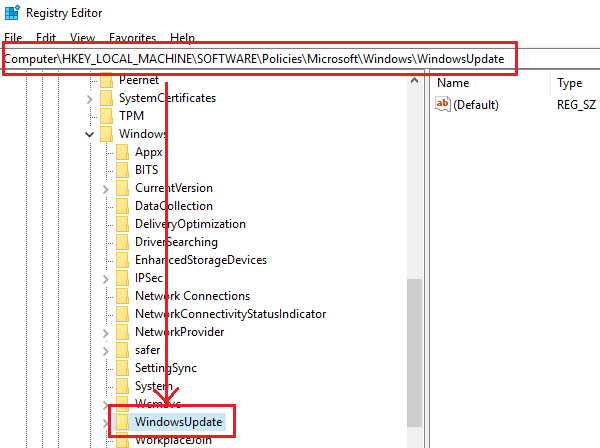
Skapa nu en ny undernyckel under WindowsUpdate och döp den till AU .
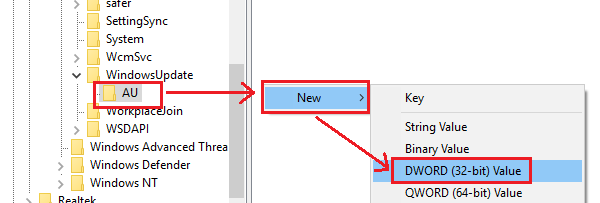
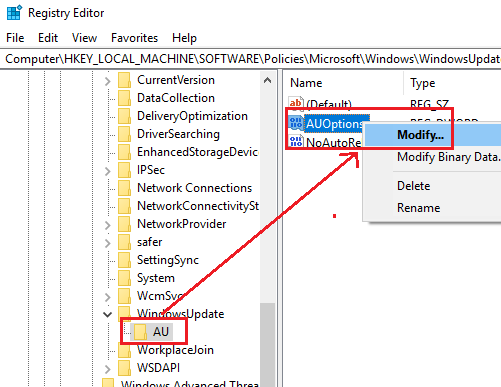
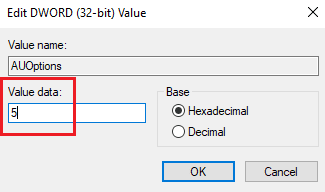
Värdedata för(Value Data) 5 hänvisar till policyn Att tillåta lokal administratör att välja inställning(To allow local admin to choose setting) .
Starta om systemet när det är klart och användare som inte är administratörer skulle kunna uppdatera Windows och ändra Windows Update - inställningarna.
Trust this helps!
Related posts
Åtgärda Windows Update-fel 0x80070422 på Windows 10
Åtgärda Windows Update-fel 0x8e5e03fa på Windows 10
Fixa Windows 10 Update Error 0x800703F1
Nya funktioner i Windows 10 version 20H2 oktober 2020 Update
Knappen Fix issues på sidan Windows Update
Det gick inte att installera Windows Update med felkoden 0x8024200D
Åtgärda Windows Update-fel 0xc0020036 på Windows 10
Åtgärda Windows Update Error 0x800703ee
Windows fortsätter att erbjuda eller installera samma uppdatering
Åtgärda Windows Update-fel 0x80070541 på Windows 10
Begränsa Windows Update-bandbredden under specifika timmar på Windows 10
Windows Update kunde inte installeras med felkod 0x8024004a
Windows Update-fel 0x800705b4, 0x8024402f eller 0x8024002e [Fast]
Hur man hanterar eller stoppar Windows 10-uppdatering med WAU Manager
Windows Update kunde inte installeras eller laddas inte ned i Windows 11/10
Åtgärda Windows Update-fel 0x80240439 på Windows 10
Så här återställer du Windows Update-komponenter i Windows 11/10
Fixa Windows Update-felkod 0x800700c1
Åtgärda Windows Update-fel 0x80096004 på Windows 11/10
Var du hittar och hur du läser Windows Update-logg i Windows 11/10
