Windows Update Blocker | Inaktivera Windows Update Medic Service
Hur många gånger har du blivit avbruten av Windows 10 -uppdateringar medan du var mitt uppe i något viktigt? Jag är säker på att antalet har varit högt sedan den tidpunkt då Microsoft bestämde sig för att ta med den automatiska uppdateringsfunktionen i Windows 10 . Oavsett vad du gör men det är sant att många gånger Windows-uppdateringar kan vara väldigt irriterande eftersom de sker automatiskt utan din tillåtelse eller vetskap.
Du kanske funderar på att stänga av de automatiska uppdateringarna i din Windows 10-dator(turning off the automatic updates in your Windows 10 PC) men låt mig berätta att det inte är så lätt. Jämfört med andra Windows - versioner erbjuder Windows 10 mycket mindre UI-kontroll över dess uppdateringsmekanism. Du hittar inget alternativ för att stänga av Windows-uppdateringar(Windows Updates) med kontrollpanelen(Control Panel) eller inställningarna(Settings) . Eftersom Microsoft säljer Windows 10 som en tjänst söker den automatiskt efter uppdateringar och installerar dem, oavsett om du gillar det eller inte. För att inaktivera automatiska uppdateringar måste du öppna tjänstehanteraren(Services Manager) , hitta tjänsten och ändra dess startparameter och status. Du måste också inaktiveraWindows Update Medic Service – men det här är inte lätt och det är där Windows Update Blocker kan hjälpa dig.
Genom att använda Windows Update Blocker kan du helt inaktivera eller aktivera automatiska uppdateringar på din Windows 10-dator, med bara ett klick på knappen. Detta gratisprogram låter dig hantera uppdateringstjänsten mer effektivt så att du kan arbeta sömlöst.
Windows Update Blocker
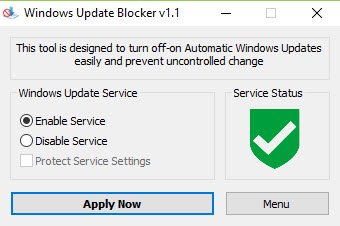
Windows Update Blocker låter dig styra Windows 10 - uppdateringar(Updates) och låter dig inaktivera Windows Update Medic Service ( WaaSMedicSVC ) även i Windows 10 . Detta verktyg är helt portabelt. Allt du behöver göra är att ladda ner zip-filen på mindre än 800KB, packa upp den och börja använda verktyget.
Användargränssnittet är enkelt(User Interface) att använda och kräver ingen tråkig förståelse. Som du kan se ovan har användargränssnittet två alternativknappar för att du kan ställa in Windows Update Service på " Aktivera tjänst(Enable Service) " eller " Inaktivera tjänst(Disable Service) " eller så kan du välja Skydda systemets tjänstinställningar(Protect the system’s service settings) .
Knappen Använd nu(Apply Now) utför ditt val medan fliken Meny(Menu ) ger enkel åtkomst till Windows egna uppdateringsinställningar och ger information om Windows Update Blockers kommandoradsgränssnitt.
När du har laddat ner programmet överför du zip-filen till önskad plats på din PC och packar upp den.
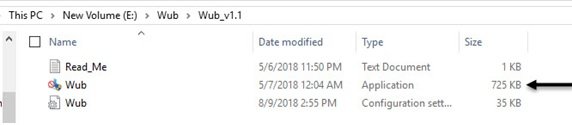
Starta verktyget genom att klicka på programikonen som markerats med den svarta pilen i skärmdumpen ovan.
När du klickar på menyknappen(Menu ) kommer du att se följande alternativ att välja mellan, låt oss se funktionerna hos några av de användbara,
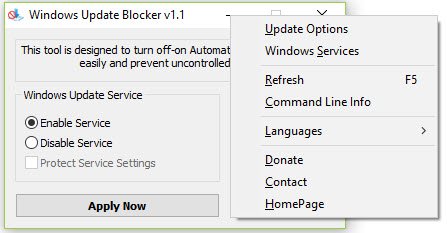
- Uppdateringsalternativ(Update Options) – Om du klickar på den här knappen öppnas standardsidan för Windows -uppdateringar.
- Windows-tjänster(Windows Services ) – Om du klickar på den här knappen öppnas tjänstkonsolen(Service) ( lokal(Local) ).
- Kommandoradsinformation(Command Line Info ) – Genom att klicka på den här knappen öppnas informationen om kommandoraderna(Command) . Verktyget stöder kommandoradsalternativen(Command) för att automatisera Windows Update Blocker- uppgifter.
- Språk(Languages) – Genom att klicka på den här knappen öppnas språkalternativen som du kan välja mellan.
Hur man inaktiverar Windows Update Medic Service
Om du försöker inaktivera Windows Update Medic Service via tjänstehanteraren(Services Manager) får du meddelandet Access is Denied . Med Windows Update Blocker kan du blockera denna eller vilken tjänst som helst från Windows Update genom att lägga till dem i filen Wub.ini . Du måste först redigera filen Wub.ini och lägga till ditt önskade tjänstnamn under raden "dosvc=2,4".
Om du till exempel vill blockera Windows Update Medic Service öppnar du Windows Services Manager och letar upp den först.
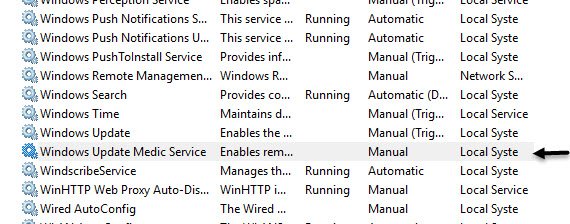
Öppna nu tjänsten(Service) och kopiera namnet som visas nedan. Det är WaaSMedicSVC .
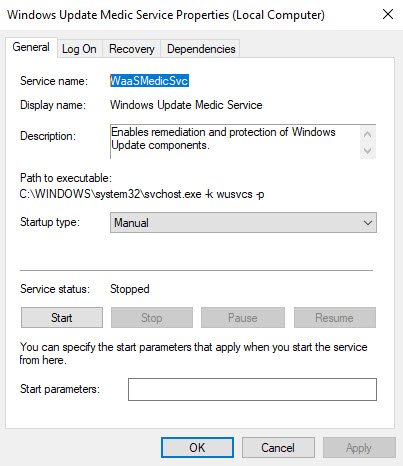
Öppna filen Wub.ini och klistra in tjänstens namn under raden dosvc=2,4.
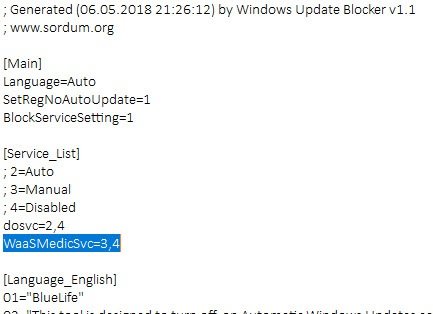
Öppna Windows Update Blocker och klicka på knappen " Ansök nu(Apply now) ".
Vad du ska göra för att ta bort nyligen tillagd tjänst(What to do in order to delete recently added Service)
För att ta bort någon av de nyligen tillagda tjänsterna, öppna bara Windows Update Blocker och välj Aktivera(Enable) tjänstalternativ och använd knappen Apply now. Ta sedan bort önskad servicelinje från filen Wub.ini . Du kan nu välja att inaktivera tjänsten och Skydda(Protect) tjänstinställningar.
Ladda ner Windows Update Blocker
Windows Update Blocker gör precis vad den heter – dvs. det blockerar automatiska Windows -uppdateringar(updates) . Det är enkelt och lätt att använda och låter dig kringgå långa procedurer för att stänga av automatiska uppdateringar(updates) . Du kan ladda ner Windows Update Blocker från sordum.org .
Som standard bör du alltid komma ihåg att automatiska uppdateringar kan innehålla säkerhetskorrigeringar och virusdefinitioner, så genom att stänga av den kan du missa dem. Därför bör du alltid använda Windows Update Blocker med största hänsyn.
Det finns fler gratisverktyg för att blockera Windows 10-uppdateringar(free tools to block Windows 10 Updates) listade här.(There are more free tools to block Windows 10 Updates listed here.)
Related posts
Vad är Windows Update Medic Service (WaaSMedicSVC.exe)?
Åtgärda Windows Update-fel 0x80070422 på Windows 10
Åtgärda Windows Update-fel 0x8e5e03fa på Windows 10
Fixa Windows 10 Update Error 0x800703F1
Nya funktioner i Windows 10 version 20H2 oktober 2020 Update
Åtgärda Windows Update Error 0x80070005
Windows 10 Update Servicing Cadence förklaras
Begränsa Windows Update-bandbredden under specifika timmar på Windows 10
Åtgärda Windows Update-fel 0x80070541 på Windows 10
Windows Update-fel 0x800F081F i Windows 11/10
Fixa Windows Update-fel 0x80070bc2 på Windows 11/10
Windows Update-klienten kunde inte upptäcka med felet 0x8024001f
Åtgärda Windows Update-fel 0x80240439 på Windows 10
Åtgärda Windows Update-fel 0xc0020036 på Windows 10
Windows Update-fel 0x800705b4, 0x8024402f eller 0x8024002e [Fast]
Så här åtgärdar du Windows Update-fel 0xc1900201
Åtgärda Windows Update-fel 80072EFE
Windows Update fastnade vid nedladdning av uppdateringar i Windows 11/10
Windows fortsätter att erbjuda eller installera samma uppdatering
Så här åtgärdar du Windows Update-felkod 80244010
