Windows Update Assistant har fastnat på 99 %
Windows-uppdateringar är viktiga för att driva ändringar och säkerhetsuppdateringar. Men när de försöker uppgradera operativsystemet via Windows Update Assistant får vissa användare felet Windows Update Assistant kan fastna på 99 %. Om du stöter på samma problem, vänligen läs igenom den här artikeln för att lösa problemet.
Windows 11/10 Update Assistant har fastnat på 99 %
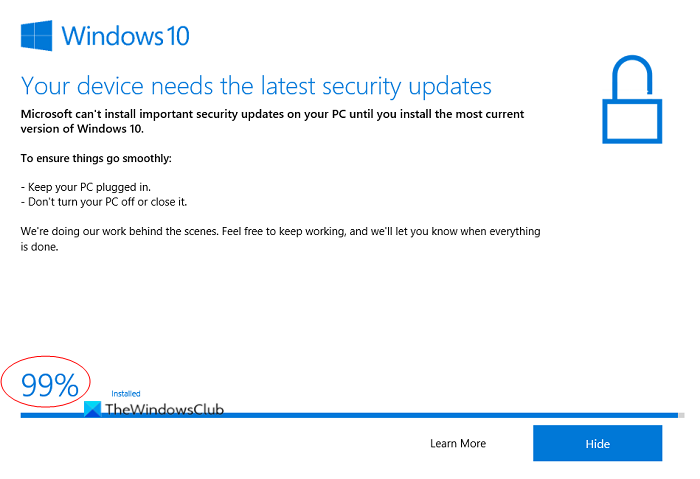
Prova följande lösningar för att lösa Windows Update Assistant har fastnat vid 99% fel:
- Vänta
- Kör Setup från mappen Media
- Kör felsökaren för Windows Updates(Windows Updates)
- Använd verktyget för att skapa media.
1] Vänta
Vänta! Även i ett par timmar om det skulle behövas. Ibland kan en process som har fastnat lossna av sig själv och det skulle vara det bästa sättet om det hände.
2] Kör Setup från Media-mappen
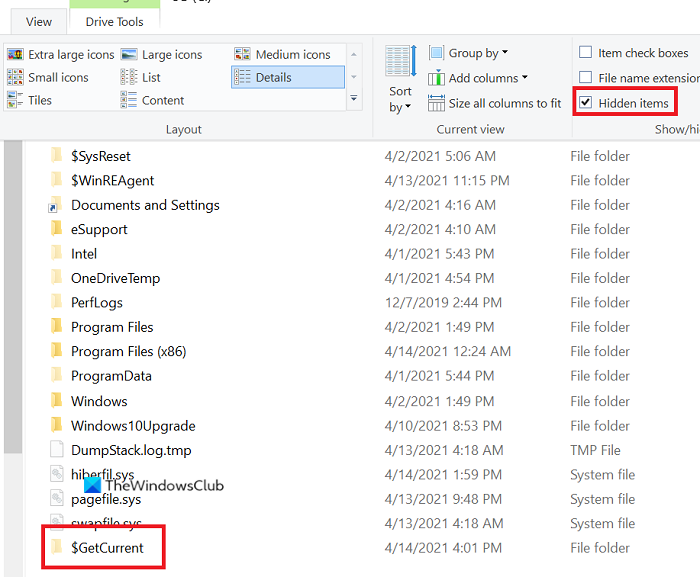
Om Windows 10 Update Assistant har fastnat på 99%, använd det här tricket för att återställa processen. Se till att du följer dessa steg innan du startar om datorn:
- Öppna File Explorer
- Gå till sökvägen C:\$GetCurrent .
- Om du inte kan se mappen $GetCurrent kan den vara dold .
- Gå i så fall till fliken Visa(View) och markera rutan som är kopplad till Dolda objekt( Hidden items) .
- I den här mappen hittar du mappen Media .
- Kopiera och klistra in det på skrivbordet.
- Starta om din dator.
- Kopiera nu Media -mappen tillbaka från skrivbordet(Desktop) till mappen C:\$GetCurrent GetCurrent
- Öppna mappen Media och dubbelklicka på Inställningar(Setup) .
Följ instruktionerna på skärmen för att slutföra uppgraderingen
På så sätt kommer du att kunna återställa processen utan att ta bort Media -mappen. Så försök att köra Windows Update- assistenten igen.
3] Kör (Run)Windows Updates(Windows Updates Troubleshooter) felsökare
Avsluta uppgraderingsprocessen och kör sedan Windows Update Troubleshooter är ett utmärkt inbyggt verktyg i Windows 10 för att leta efter problem relaterade till Windows - uppdateringar och lösa dem om möjligt. Proceduren för att köra felsökaren för Windows Updates är som följer.
Gå till Start >> Inställningar >> Uppdateringar och säkerhet >> Felsökning >> Ytterligare felsökare.
Välj Windows Update- felsökaren från listan och klicka på Kör(Run) felsökaren.
4] Använd verktyget för att skapa media
Om Windows Update Assistant inte fungerar för dig kan du använda Media Creation Tool för att uppgradera.
Hoppas det hjälper!
Related posts
Installera Windows 10 version 21H2 med Windows Update Assistant
Så här får du Windows 10 version 21H2 November 2021 Update
Windows 10 Update Assistant-fel 0x80072f76
Åtgärda Windows Update-felkod 0x800704B8 - 0x3001A
Åtgärda Windows Update Error 0x80073712 på Windows 11/10
Åtgärda Windows Upgrade-fel 0x800705AA på Windows 11/10
Åtgärda Windows Update-fel 0x80070422 på Windows 10
Skjut upp eller fördröj Windows 10 version 21H2 eller funktionsuppgraderingar
Fixa Windows Update-fel C8000266?
Microsoft Family-funktioner avstängda efter uppgradering eller uppdatering av Windows 10
Windows 11/10 har fastnat på skärmen Förbered Windows
Åtgärda Windows-uppgraderingsfel 0xC1900101-0x4000D
Fixa Windows Upgrade Error Code 0xe06d7363
Windows 10 Update Servicing Cadence förklaras
Åtgärda installationsfel för Windows Upgrade 0x80070570 - 0x2000C
Fixa Windows Update eller aktiveringsfelkod 0xc004f075
Hur man uppgraderar till Windows 11/10 från Windows 7 eller Windows 8.1 gratis
Åtgärda Windows Upgrade-fel 0xc1900204
Knappen Fix issues på sidan Windows Update
Bästa gratis programvara för uppdatering av drivrutiner för Windows 11/10
