Windows Store Cache kan vara skadad i Windows 11/10
Windows Store(Windows Store) är Microsofts marknadsplats för nedladdning av appar. Men många gånger kan användare stöta på ett eller annat problem med att komma åt och använda butiken eller apparna(Apps) . Det här inlägget är relaterat till att lösa ett sådant problem som många användare mycket ofta har stött på - det med en skadad Microsoft Store-cache(damaged Microsoft Store Cache) . När du stöter på problem när du kör Windows Store -appar, kan Windows Store Apps-felsökaren(Windows Store Apps Troubleshooter) vanligtvis åtgärda problemen. Felsökaren skannar ditt system för att upptäcka de problem som kan hindra det från att fungera korrekt på din Windows 11/10. Felsökaren försöker sedan lösa problemet automatiskt utan att behöva göra någon åtgärd från din sida. Men vad händer om själva felsökaren ger ett meddelande - Windows Store Cache kan vara skadad(Windows Store Cache may be damaged) !?
Om du får en Windows Store Cache kan vara skadad fel efter att ha kört Windows Store Apps Troubleshooter , kan du behöva återställa Windows Store samt cachemappen i App Directory .
Windows Store Cache kan vara skadad
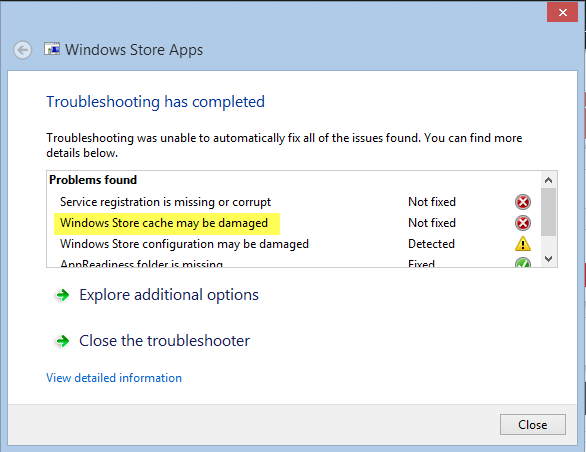
I fallet med en skadad Windows Store Cache , är felsökaren till hjälp för att bara identifiera problemet. Utöver det är det egentligen inte till stor nytta för att lösa problemet. Således, här borta, kan felsökaren bara diagnostisera problemet, inte behandla det.
Om du också har eller stöter på sådana problem med din Windows Store , kanske du vill försöka följa en av dessa två lösningar för att manuellt lösa problemet.
1] Återställ Windows Store
För att rensa Windows Store-cachen(clear the Windows Store cache) öppnar du mappen Sytem32 och letar efter WSReset.exe. Högerklicka på den och välj Kör som administratör.(Run as administrator.)
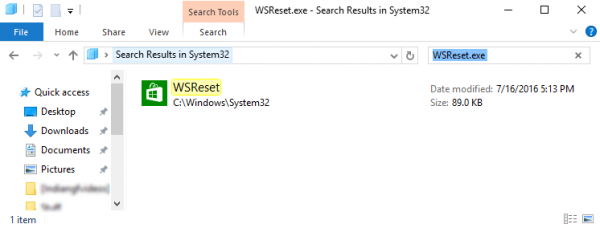
Applikationen kommer sedan att återställa Windows Store utan att ändra några av dina inställningar eller installerade appar. Windows öppnar automatiskt Windows Store när återställningen är klar. Du bör nu kunna komma åt och använda Windows Store på rätt sätt.
2] Återställ(Reset) cachemappen i App Directory
Öppna File Explorer(Open File Explorer) , kopiera-klistra in följande sökväg i utforskarens adressfält och tryck på Retur(Enter) :
C:\Users\<username>\AppData\Local\Packages\Microsoft.WindowsStore_8wekyb3d8bbwe\LocalState
Återigen, om ditt Windows är installerat på någon annan enhet, ersätt 'C' ovan med systemets rotenhet, följt av namnet på ditt eget användarkonto. Ersätt även texten < användarnamn(username) > med användarnamnet som är kopplat till ditt konto.

Kontrollera nu i mappen LocalState(LocalState folder) om cachemappen(cache) finns eller inte. Om det finns där, byt namn på det till ' cache.old '. Efter det, skapa en ny tom mapp och döp den till " cache ".
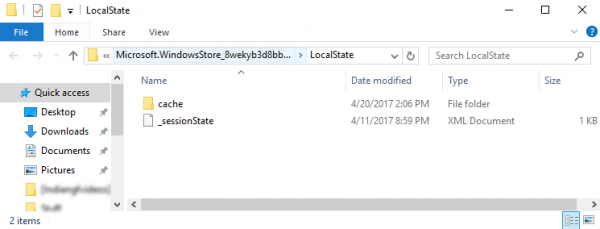
När du är klar med steget ovan, stäng Filutforskaren(File Explorer) och starta om ditt system. Efter omstarten kör du felsökaren för Windows Store Apps igen. Den här gången kommer det inte bara att upptäcka problemet utan också automatiskt lösa det.
Starta om ditt system en gång till och försök öppna Windows Store . Denna metod bör fungera även om du har ett lokalt konto.
Se det här inlägget om du får ett felmeddelande om tjänstregistrering saknas eller är korrupt .(Service registration is missing or corrupt)(See this post if you receive a Service registration is missing or corrupt error message.)
Related posts
Windows Store Apps Felsökare för Windows 11/10
Foto-appen kraschar med filsystemfel i Windows 11/10
Appen för filmer och tv fryser, fungerar inte eller öppnas i Windows 11/10
Windows-appar eller -program öppnas och stängs omedelbart i Windows 11/10
Hur man omregistrerar eller installerar om Microsoft Store-appar i Windows 11/10
Bästa apparna för batteriövervakning, analys och statistik för Windows 11/10
Så här visar du HEIC- och HEVC-filer i Photos-appen i Windows 11/10
Hur man avinstallerar förinstallerade Microsoft Store-appar i Windows 11/10
Extrahera RAR-filer på Windows 11/10 med gratis appar från Microsoft Store
Fjärranropet misslyckades vid användning av DISM i Windows 11/10
Fix Enhetskryptering är tillfälligt avstängd fel i Windows 11/10
Hur man öppnar och läser Small Memory Dump (dmp)-filer i Windows 11/10
Bästa gratis kalenderappar för Windows 11/10
Bästa fotbollsapparna för Windows 11/10
PowerPlanSwitcher låter dig snabbt ändra Power Plans i Windows 11/10
Complete Anatomy App är en värdig nedladdning för Windows 11/10
10 bästa Live TV-appar för Windows 11/10 PC
Bästa hemdesignappar för Windows 11/10 från Microsoft Store
Bästa gratis RSS-läsare Windows Store-appar för Windows 11/10
10 bästa gratis ePub-läsare för Windows 11/10
