Windows startar inte efter att Hypervisor Platform eller SVM-läge är aktiverat
Om du har aktiverat Hypervisor Platform med hjälp av avsnittet Windows-funktioner(Windows Features) och datorn inte startar efter en omstart enligt installationsprocessen, så kommer den här guiden att hjälpa dig. Även om det fungerar för det mesta, men användare har rapporterat om BSOD och inte kunnat starta upp i Windows . Det här inlägget kommer att guida dig om hur du kan lösa problemet och få tillbaka åtkomsten.
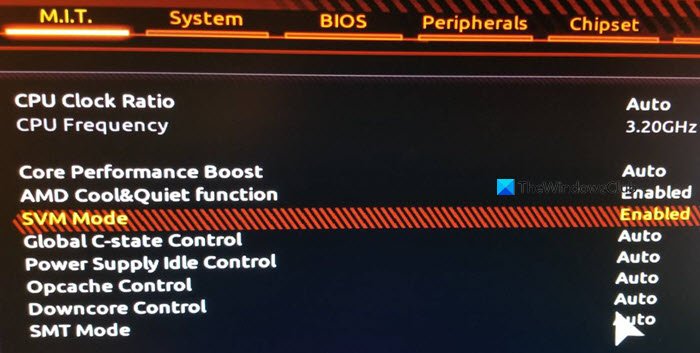
Varför uppstår problemet?
Med SVM ( Secure Virtual Machine ) aktiverat bör du kunna installera en virtuell maskin på ditt system.
Problemet uppstår när det finns en konflikt mellan Windows Hypervisor och den aktuella Windows - versionen. Det enda sättet att lösa detta är genom att uppdatera de drivrutiner som krävs av det. Se(Make) till att Windows är uppdaterat till den senaste versionen.
Windows startar inte efter att Hypervisor (Boot)-plattformen(Hypervisor Platform) är aktiverad
Eftersom det är uppenbart att du inte kan starta upp i Windows , är det enda sättet att inaktivera Hypervisor-plattformen(Hypervisor Platform) genom att använda den avancerade återställningsmetoden(Advanced Recovery) . Processen gör att du kan starta upp återställningen och sedan använda kommandoradsverktyget för att inaktivera den. När du är klar bör du kunna starta upp Windows som vanligt.
- Starta i Advanced Recovery Mode med en startbar USB-enhet
- Välj Troubleshoot > Advanced Options > Command Prompt
- Skriv
BCDedit /set hypervisorlaunchtype Offoch tryck på Enter - Detta kommer att stänga av Hypervisor-plattformen(Hypervisor Platform)
Starta(Reboot) om datorn och problemet bör åtgärdas. Det är bäst att starta om datorn flera gånger för att se till att det är helt löst.
Kan du starta upp i Windows?
Ibland kan det hända att en känga blir framgångsrik. I så fall rekommenderar vi att du skriver över Control Flow Guard (CFG)-inställningar(Overwrite Control Flow Guard (CFG) Setting) i Windows Security.
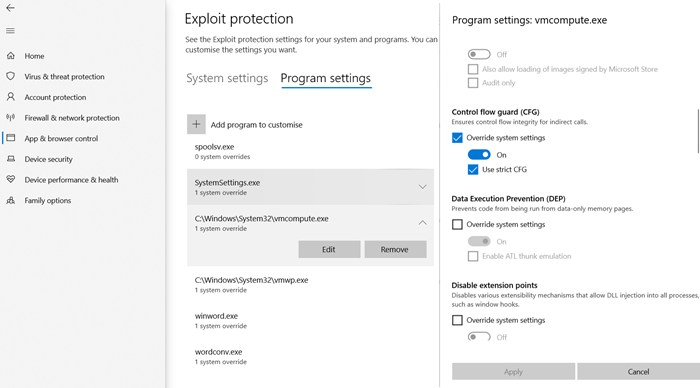
- Öppna Window Security > App & Browser control
- Klicka(Click Exploit) på Exploateringsskyddsinställningar " längst ner och växla till Programinställningar(Program) .
- Leta upp "(Locate “) vmcompute.exe " i listan och välj sedan den. Klicka sedan på knappen Redigera .(Edit)
- Leta upp Control Flow Guard(Locate Control Flow Guard) ( CFG ) och avmarkera Åsidosätt(Override) systeminställningar
- Starta(Reboot) om, och det borde fungera bra hädanefter.
Inaktivera Hypervisor från UEFI
Om din dator har UEFI kan du använda Advanced Recovery för att inaktivera HyperV- inställningar från UEFI .
- Väl in i återställningen, gå till Avancerade alternativ(Advanced Options) .
- Välj sedan UEFI Firmware Settings för att starta om i BIOS .
- Här måste du hitta avsnittet Virtualization Support och inaktivera HyperV på hårdvarunivå.
- Eftersom det är inaktiverat på hårdvarunivå kommer du inte att möta problemet.
Jag hoppas att inlägget var lätt att följa, och att en av lösningarna hjälpte dig att lösa det. Det är vanligtvis kompatibiliteten mellan Windows och HyperV- versionen.
Related posts
Hur man återställer data från en Windows XP Mode VM på Windows 10
Åtgärda VMware-operativsystemet hittades inte Startfel
Aktivera integrationsfunktioner för en virtuell maskin i XP-läge
Hur man utför Clean Boot i Windows 11/10
Hur man startar Mac i felsäkert läge
Hur man installerar Windows 11 på VMware Workstation Player
VMware Workstation Player för Windows: Gratis desktop virtualiseringsapp
VirtualBox Interface har ett meddelande om aktiva anslutningar när det stängs av
Hur man fixar VirtualBox USB som inte upptäckts i Windows 11/10-dator
Bästa gratis säkerhetskopieringsprogram för virtuella VMware och Hyper-V maskiner
Hur man kommer åt och använder BIOS i VMware Workstation
Blockera webbplatsförfrågningar om att få åtkomst till Virtual Reality-enheter i Firefox
Fix MMC kan inte öppna filen virtmgmt.msc-fel i Windows 10
Bästa gratis virtuella skrivbordshanterare för Windows 10
VirtualDesktopManager: Verktyg för att hantera Windows 10 virtuella skrivbord
Hur man startar i felsäkert läge i alla versioner av Windows
Hur man hanterar virtuellt skrivbord som ett proffs i Windows 10
Hur man startar till felsäkert läge i Windows 10
Hur man startar och använder återställningsläge på Android
Bypass: Misslyckad EFI Network Start PXE over IPv4-fel i VMware
