Windows Services startar inte i Windows 11/10
För att Windows -operativsystemet ska fungera smidigt är det absolut nödvändigt att Windows Services startar när de krävs. Men det kan hända att du av någon anledning upptäcker att dina viktiga Windows-tjänster inte startar(Windows Services do not start) . Om du står inför det här problemet med att Windows -tjänster(Services) inte startar automatiskt på dina Windows 11-, Windows 10-, Windows 8-, Windows 7- eller Windows Vista- system, så här är några punkter som du kanske vill överväga när du felsöker problemet.
Läs: (Read:) Hur man startar, stoppar, inaktiverar Windows-tjänster(How to start, stop, disable Windows Services) .
Fix Windows Services startar inte
Windows-tjänster (Windows Services ) är program som vanligtvis startar när datorn startas och körs tyst i bakgrunden tills den stängs av. Strängt taget är en tjänst vilken Windows - applikation som helst som är implementerad med tjänsters API . Tjänster hanterar dock normalt lågnivåuppgifter som kräver liten eller ingen användarinteraktion. Här är några förslag. Men innan du börjar, skapa en systemåterställningspunkt manuellt .
- Kontrollera Starttyp för tjänster
- Felsökning i Clean Boot State
- Kör SFC och DISM
- Felsök specifika tjänster på så sätt
- Prova denna snabbkorrigering
- Prova den här Fix It
- Använd systemåterställning
- Återställ Windows 10.
1] Kontrollera Starttyp för tjänster
För att hantera Windows Services måste du öppna rutan Kör(Run) , skriva services.msc och trycka på Enter för att öppna Services Manager . Här kan du ställa in dess starttyp till Automatisk(Automatic) , Fördröjd(Delayed) , Manuell(Manual) eller Inaktiverad(Disabled) . Kontrollera om den specifika tjänst som du har problem med inte är inställd på Inaktiverad(Disabled) . Se om du kan starta den manuellt genom att klicka på Start- knappen.
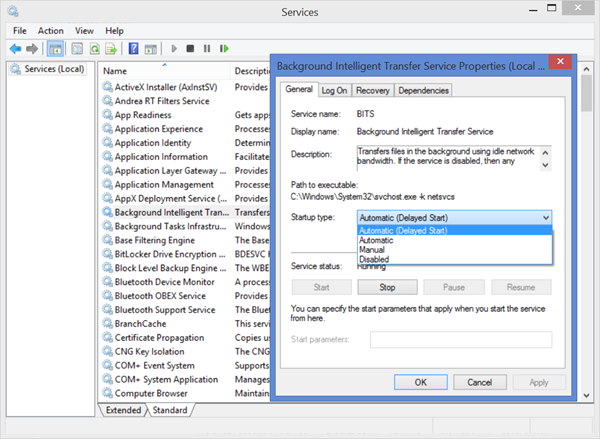
2] Felsökning(Troubleshoot) i Clean Boot State
Starta i felsäkert läge och se om tjänsten(Service) startar. Många gånger kan icke-Microsoft- tjänster(Services) eller drivrutiner störa systemtjänsternas korrekta funktion(System) . Alternativt kan du också köra en ren start(Clean Boot) och kontrollera.
3] Kör SFC och DISM
Kör systemfilskontrollen, dvs. Kör sfc /scannow från en förhöjd kommandotolk. Starta(Reboot) om när det är klart och kontrollera. Windows 10/8.1-användare kan reparera sin Windows-systemavbildning(repair their Windows System Image) och se om det hjälper.
4] Felsök(Troubleshoot) specifika tjänster på(Services) så sätt
Om du har problem med att starta vissa specifika tjänster(Services) , kontrollera om något av dessa inlägg kan hjälpa dig:
- Windows Time, Windows Firewall, Windows Event Log, tjänster startar inte
- Windows kunde inte starta Windows Update-tjänsten på lokal dator
- Windows Time Service fungerar inte(Windows Time Service not working)
- Windows-brandväggstjänsten startar inte(Windows Firewall service does not start)
- Windows Event Log Service startar inte(Windows Event Log Service not starting)
- Tjänsten Windows Security Center kan inte startas(Windows Security Center service can’t be started)
- Windows kunde inte starta WLAN AutoConfig-tjänsten(Windows could not start the WLAN AutoConfig service)
- Windows Search-tjänsten stoppas(Windows Search service stops)
- Windows Defender-tjänsten kunde inte startas(Windows Defender Service Couldn’t Be Started)
- Användarprofiltjänsten misslyckades med inloggningen(User Profile Service failed the logon)
- Det gick inte att starta grupppolicyklienttjänsten(Group Policy Client Service failed to start)
- Problem med att ladda upp till Windows Felrapporteringstjänst(Problem uploading to the Windows Error Reporting service)
- Bakgrund Intelligent Transfer Service ger problem(Background Intelligent Transfer Service giving problems)
- Det gick inte att ansluta till en Windows-tjänst
- Kryptografisk tjänsteleverantör rapporterade ett fel(Cryptographic Service Provider reported an error)
- Windows Wireless Service körs inte på den här datorn(Windows Wireless Service is not running on this computer) .
5] Prova denna snabbkorrigering
Om du har problem med ditt Windows 7- eller Windows Server 2008 R2 SP1- system – där du upplever en lång fördröjning innan alla tjänster är klara efter att du har installerat ett program, besök KB2839217 och begär en snabbkorrigering. Detta kan vanligtvis hända när programmet skapar en fil vars filnamn är längre än 127 tecken.
6] Prova den här Fix It
Om du får ett felmeddelande kunde Windows inte starta Windows-brandväggen(Windows Firewall) , DHCP- klienten eller diagnostikprincipen på den lokala datorn(Local Computer) på Windows 7 eller Windows Vista , använd sedan denna Fix It från KB943996 .
7] Använd systemåterställning
Se om det hjälper dig att återställa ditt Windows genom att använda en tidigare bra systemåterställningspunkt.
8] Återställ Windows 11/10
Om inget hjälper kan du ha använt Uppdatera eller Återställ PC i Windows 11/10 .
All the best!
Related posts
Background Intelligent Transfer Service fungerar inte i Windows 11/10
Beroendetjänsten eller -gruppen kunde inte starta i Windows 11/10
Windows Installer Service saknas i Services Manager på Windows 11/10
Windows Update Service saknas i Windows 11/10
Fix Services and Controller-appen Hög CPU-användning i Windows 11/10
Intel Thunderbolt Dock-programvara fungerar inte på Windows 11/10
Missing Operating System Not Found fel i Windows 11/10
Din organisation har stängt av automatiska uppdateringar i Windows 11/10
Windows kan inte hämta nätverksinställningarna från routern i Windows 11/10
Så här fixar du oidentifierat nätverk i Windows 11/10
Windows felsökare fungerar inte i Windows 11/10
Hur du aktiverar eller inaktiverar Print Spooler Service på Windows 11/10
Alternativet Kör som administratör visas inte eller fungerar inte i Windows 11/10
Microsoft Office Click-To-Run Hög CPU-användning i Windows 11/10
WMI Provider Host (WmiPrvSE.exe) Hög CPU-användning i Windows 11/10
Vad är TrustedInstaller.exe i Windows 11/10?
Modig webbläsare som inte öppnas eller fungerar på Windows 11/10
Det går inte att mappa nätverksenhet i Windows 11/10
Det går inte att ta emot eller ringa samtal med appen Din telefon i Windows 11/10
Hur man fördröjer laddningen av specifika tjänster i Windows 11/10
