Windows Server har fastnat på skärmen Apply Computer Settings
Förutom många vanliga fel som uppstår när du kör Windows , är ett som har stor inverkan när Windows Server fastnar på skärmen " Använder datorinställningar(Applying computer settings) " och inte gör några framsteg, längre. Det här problemet uppstår på grund av ett dödläge i Service Control Manager- databasen.
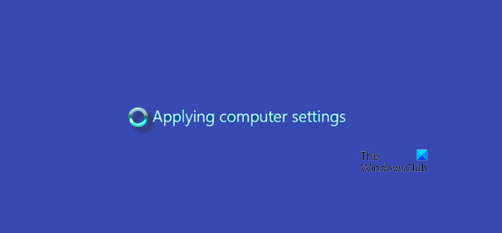
Windows Server har(Server) fastnat vid Apply Computer Settings(Applying Computer Settings)
Om du ser det här problemet efter att ha försökt starta en tjänst(Service) och det tar ovanligt lång tid att ladda, prova det här.
Du kan se en "Apply Computer Settings"-skärm med en snurrande cirkel. Skärmen kan fortsätta att visas länge innan den når inloggningsprompten. Även när du loggar in kan det hända att kärntjänsterna inte startar.
För att fixa detta kan du använda registermetoden(Registry) . Innan du börjar, kom ihåg att skapa en systemåterställningspunkt först.
Starta Registereditorn(Registry Editor) och navigera till:
Computer\HKEY_LOCAL_MACHINE\SYSTEM\CurrentControlSet\Services\HTTP

Byt nu till den högra rutan och hitta posten med namnet DependOnService . Om det inte finns där skapa ett nytt flersträngsvärde – DependOnService .

Dubbelklicka på den och ställ in dess värdedata(Value) till CRYPTSVC .
När du är klar, stäng Registereditorn(Registry Editor) och starta om din dator.
Microsoft har några andra förslag att göra:(Microsoft has some other suggestions to make:)
- Om problemet uppstår på grund av något som kräver nätverksresurser är det bara att koppla ur nätverkskabeln. Genom att "bryta" nätverksanslutningen bör nätverksförfrågningarna timeout nästan omedelbart och inloggningsprocessen bör fortsätta.
- Du kan också använda verktyget MSCONFIG för att tillfälligt förhindra att tjänster som inte kommer från Microsoft startas nästa gång systemet startar.
- Om du tror att det är relaterat till en ändring av grupprincipinställningen(Group Policy) som du har gjort kan du aktivera USERENV- loggning och sedan granska loggfilen.
- Omregistrera Msiexec.exe . För att göra detta, klicka på Start , klicka på Kör(Run) , skriv
msiexec /regserveroch klicka sedan på OK. - Inaktivera APCPBEAgent- tjänsten och APCPBEServer- tjänsten:
- Klicka på Start(Click Start) , peka på Program(Programs) , peka på Administrationsverktyg(Administrative Tools) och klicka sedan på Tjänster.
- I den högra rutan högerklickar du på APCPBEAgent och klickar sedan på Egenskaper.
- I listan Starttyp(Startup) klickar du för att välja Inaktiverad(Disabled) och klickar sedan på OK.
- I den högra rutan högerklickar du på APCPBEServer och klickar sedan på Egenskaper.
- I listan Starttyp(Startup) klickar du för att välja Inaktiverad(Disabled) och klickar sedan på OK.
- Starta om datorn.
- Installera den senaste versionen av APC PowerChute- programvaran.
Jag hoppas att något här hjälper dig.(I hope something here helps you.)
Related posts
Hur man kontrollerar proxyserverinställningarna på din dator
Datorn har fastnat på personliga inställningar svarar inte i Windows 11
Hur man konfigurerar globala proxyserverinställningar i Windows 10
Utestängd från Plex Server och Serverinställningar? Här är fixen!
Multiplayer Server Connectivity i Xbox App är blockerad
Hur man kommer åt FTP-servern med Notepad++
Datorn har felaktigt upptäckts som utanför domännätverket
Maskinvarukrav för Windows Server 2022
Säkerhet översiktssida i Windows Säkerhet är tom i Windows 11/10
Datorn har fastnat vid Förbereder för att konfigurera Windows-skärmen
HDG förklarar: Vad är en datorserver?
Fixa Windows Server Activation Error 0xc004f069
Vad är ett 504 Gateway Timeout-fel och hur man åtgärdar det
Vad du ska göra om du tror att din dator eller server har infekterats med skadlig programvara
Windows söktjänst på lokal dator startade och stoppade sedan
Hur man återställer Windows till fabriksinställningar
Windows Server 2022 Editions jämfördes och diskuterades
Åtgärda tom skärm efter att ha ändrat datorskärmsinställningar
9 sätt att felsöka Chromecast Audio-problem
500 Internt serverfel på YouTube förklaras
