Windows Media Creation Tool: Problem med att köra det här verktyget, startar installationen
Windows Media Creation Tool(Windows Media Creation Tool) kan användas för att installera Windows 11/10 eller uppgradera till en nyare version av Windows . Även om det går igenom smidigt vid de flesta tillfällen, kan det finnas tillfällen då det stöter på problem. Vid sådana tillfällen kan du se felmeddelanden som:
- Det gick inte att starta installationen
- Det uppstod ett problem med att köra det här verktyget
- Något hände.
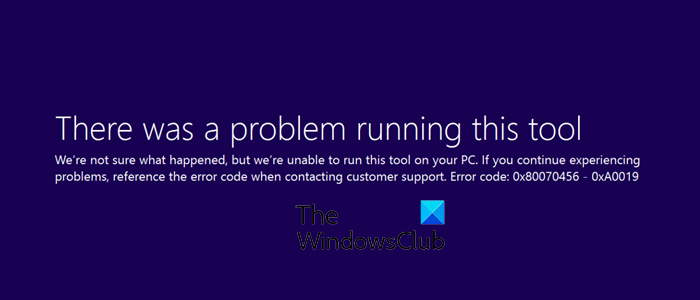
Detta kan åtföljas av felkoder: 0x80080005-0x90016 , 0x800704dd-0x90016 , 0xc1800103-0x90002 , 0x80070002-0x20016 eller 04x(0x80070456 – 0xA0019) 0408060 eller 04080606 eller 04006006
Windows Media Creation Tool-fel
Om du har stött på problem med att köra det här verktyget eller starta installationen innan du försöker igen, här är några saker du vill ta en titt på:
1] Kontrollera din USB-storlek
Se(Make) till att du använder en USB som är 8 GB eller mer
2] Spola(Flush) mappen Software(Software Distribution) Distribution
Ta bort innehållet i SoftwareDistribution-mappen(SoftwareDistribution folder) .
3] Inaktivera din säkerhetsprogramvara
Inaktivera tillfälligt ditt antivirusprogram.
4] Frigör diskutrymme
Använd Diskrensning(Disk Cleanup) för att frigöra diskutrymme .
5] Kontrollera status för Windows Services
Se(Make) till att följande nödvändiga Windows-tjänster(Windows Services) är inställda på följande starttyper(Startup types) .
- Bakgrund Intelligent Transfer Service – Manual(Background Intelligent Transfer Service – Manual)
- IKE- och AuthIP IPsec-nyckelmoduler – Automatisk(AuthIP IPsec Keying Modules – Automatic) ( triggerstart )
- Server – Automatisk
- TCP/IP NetBIOS Helper – Manual ( Trigger Start )
- Windows Update – Manual ( triggerstart )
- Arbetsstation – Automatisk.
Du kan till och med starta alla tjänster manuellt innan du börjar använda Media Creation Tool .
6] Kontrollera(Check) om det finns mappar $ Windows.~BT & $ Windows.~WS
Ta bort mapparna $Windows.~BT & $Windows.~WS om de finns på ditt system.
7] Kör Windows Update Troubleshooter(Run Windows Update Troubleshooter)
Kör Windows Update Troubleshooter . Detta har varit känt för att hjälpa.
Efter att ha gjort detta, se om du kan köra Windows Media Creation Tool framgångsrikt nu.
Om det inte hjälper, kontrollera om din USB har formaterats med NTFS . Om det har varit det, kanske du kan formatera om det med FAT32- systemet och försöka igen.
Vi hoppas att det här inlägget hjälper dig att lösa problemet där ditt Windows Media Creation Tool inte fungerar .
All the best!
Related posts
Media Creation Tool: Skapa installationsmedia eller uppgradera PC
Uppgradera till Windows 10 version 21H2 med Media Creation Tool
Hur man skapar Windows 10 installationsmedia med Media Creation Tool
Ladda ner Windows 11/10 Enterprise ISO med Media Creation Tool
Windows 10 Media Creation Tool: Skapa ett USB-minne eller ISO
Hur man startar eller reparerar en Windows-dator med hjälp av installationsmediet
Återställ lösenordet för lokalt konto på Windows 10 med hjälp av installationsmedia
Hur man skapar Windows startbart USB-minne från ISO
Denna åtgärd är endast giltig för produkter som för närvarande är installerade
Det gick inte att installera Windows Update med felkoden 0x8024200D
Installera Linux över eller bredvid Windows med Tunic-programvaran
Åtgärda fel vid installation, uppdatering eller uppgradering av Windows
Det finns ett problem med det här Windows Installer-paketet [Fixed]
Windows Installer fungerar inte korrekt i Windows 11/10
Åtkomst nekad till installationskällan - Microsoft Office-fel
Windows Assessment and Deployment Kit (ADK) för Windows 10
Åtgärda Windows Update Error 0x80073712 på Windows 11/10
Hur man fixar fel 0xc1900107 i Windows 11/10
Fix Setup har misslyckats med att validera produktnyckelfelet i Windows 11/10
Windows kan inte installera nödvändiga filer, felkod 0x80070570
