Windows kunde inte slutföra de begärda ändringarna
Om du försöker installera .NET Framework eller IIS eller någon annan programvara men får ett felmeddelande – Windows kunde inte slutföra de begärda ändringarna(Windows couldn’t complete the requested changes) , här är lösningen du letar efter. De medföljande felkoderna kan vara – 0x800f081f , 0x800f0805 , 0x80070422 , 0x800f0922 , 0x800f0906 , etc. Det här felet kan också uppstå om du inte kan aktivera några Windows-funktioner(Windows Features) .
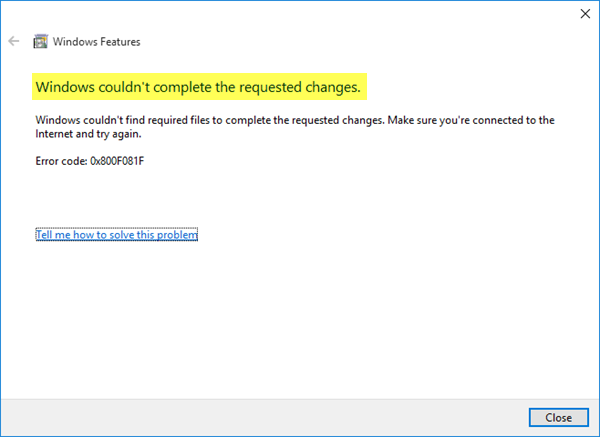
Fel 0x800f081f, 0x800f0805, 0x80070422, 0x800f0922, 0x800f0906
I de flesta fall visas detta specifika felmeddelande när någon försöker installera .NET Framework 3.5 som krävs för att köra vissa andra program eller appar.
Användare får detta felmeddelande när den berörda grupprincipinställningen(Group Policy) är inaktiverad. Observera att grupprincipen(Group Policy) inte är tillgänglig i hemversionerna(Home) av Windows .
Windows kunde inte slutföra de begärda ändringarna
1] Använda Group Policy Editor
Öppna Local Group Policy Editor(Open Local Group Policy Editor) . För det, tryck på Win+R , skriv gpedit.msc och tryck på Enter - knappen. Alternativt kan du söka efter "Grupppolicy" i sökrutan(Taskbar) i Aktivitetsfältet om du använder Windows 10 .
Efter att ha öppnat Local Group Policy Editor , navigera till följande sökväg-
Computer Configuration > Administrative Templates > System
Efter att ha klickat på Systemmappen(System) på vänster sida, dubbelklicka på Ange inställningar för valfri komponentinstallation och komponentreparationsinställningar( Specify settings for optional component installation and component repair ) som du ser på höger sida.
Som standard ska den vara inställd på Ej konfigurerad(Not Configured) . Du måste välja Aktiverad(Enabled) och trycka på knappen Använd(Apply) .
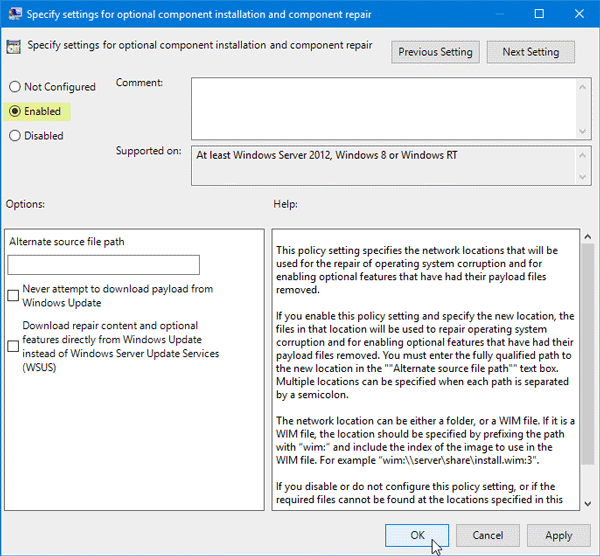
Försök nu att installera samma .NET Framework 3.5 på ditt system. Hoppas det skulle fungera smidigt.
2] Använda DISM-verktyget
DISM står för Deployment Image Servicing and Management , vilket är ett kommandoradsverktyg som du kan använda i olika situationer. Till exempel kan du fixa skadade Windows Update- systemfiler, reparera Windows System Image(repair Windows System Image) i Windows 10 och mer.
För att använda det här verktyget måste du öppna Kommandotolken(Command Prompt) med administratörsbehörighet. För det, sök efter "cmd" i sökrutan i Aktivitetsfältet(Taskbar) , högerklicka på kommandotolksalternativet(Command Prompt) och välj Kör som administratör(Run as administrator) . Efter det anger du följande kommando-
Efter det anger du följande kommando-
Dism /online /enable-feature /featurename:NetFx3 /All /Source:[drive_letter]:\sources\sxs /LimitAccess
Glöm inte att ersätta [enhetsbokstav]([drive_letter]) med din systemenhet eller installationsmedieenhet.
Efter att ha gjort detta, försök att installera om samma på ditt system.
Om det inte hjälper, utför en Clean Boot(perform a Clean Boot)(perform a Clean Boot) och försök sedan installera det.
Om båda inte fungerar för dig kan du behöva ladda ner installationsfilen igen från Microsofts webbplats.(If both of them are not working for you, you might need to download the setup file again from the Microsoft website.)
Related posts
System.Diagnostics.StackFrame prestanda försämras i Windows 10
Hur man kontrollerar .NET Framework-versionen installerad på Windows 10 PC
Så här fixar du Windows Update Error Code 643 - .NET Framework
Åtgärda fel 0x800F080C när du installerar .NET Framework på Windows 10
Åtgärda installationsfelkod 0x800f0922 för .Net Framework 3.5
Windows Update-fel 0x800F081F i Windows 11/10
CMAK-baserad VPN fungerar inte efter Windows 10-uppgradering
Så här fixar du WiFi-problem i Windows 11/10
HTTPS-webbplatser öppnas inte i någon webbläsare på en Windows-dator
Fix: Windows Driver Foundation med hög CPU
Det går inte att dra och släppa filer eller mappar i Windows 11/10
Knappen Lägg till i favoriter är nedtonad i appen Foton
Microsoft Store-appen tas bort när du loggar in för första gången
Hur man installerar Microsoft .NET Framework 3.5
Så här fixar du oidentifierat nätverk i Windows 11/10
Enhetshanteraren är tom och visar inget i Windows 11/10
Inga skannrar upptäcktes fel på Windows 11/10-dator
Startmenyn öppnas inte eller startknappen fungerar inte i Windows 11/10
Fjärranropet misslyckades vid användning av DISM i Windows 11/10
Windows-datorn stängs av när USB-enheten är ansluten
