Windows kommer inte ihåg fönstrets placering och storlek
Om Windows inte kommer ihåg fönstrets placering och storlek(Windows does not remember the window position and size) , hjälper det här inlägget dig att lösa problemet. Även om Windows 10 bör öppna de stängda fönstren i sin senast använda storlek och position, kan ibland ett fel göra att det beter sig på annat sätt. För att åtgärda det problemet har vi listat några lösningar samt tredjepartslösningar så att du kan få jobbet gjort.
Windows kommer inte ihåg fönstrets placering och storlek
För att åtgärda problemet med att din Windows 11 eller Windows 10 inte kommer ihåg fönstrets placering och storlek, följ dessa förslag för att återställa fönsterstorlek och -position:
- Använd Skift-(Use Shift) tangenten när du stänger ett fönster
- Återställ tidigare mappfönster vid inloggning
- Använd Cascade-fönster
- Använd AquaSnap
- Använd WinSize2
Låt oss fördjupa oss i dessa förslag.
1] Använd Skift-(Use Shift) tangenten när du stänger ett fönster
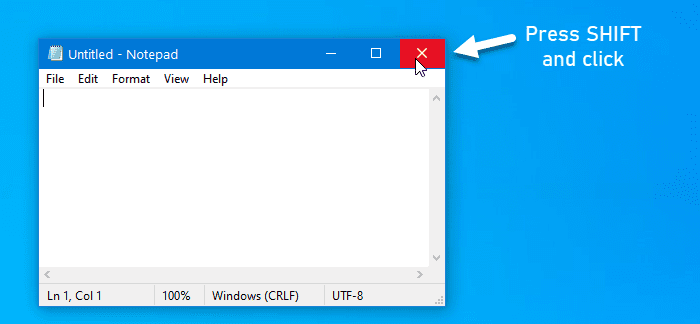
Om Windows 11/10 inte kommer ihåg den senast använda fönstrets placering och storlek, kan du använda detta lilla knep.
I allmänhet klickar användare på stängningsknappen för att stänga ett fönster.
Du måste dock klicka på samma knapp när du håller ned Skift-(Shift) tangenten på ditt tangentbord. Detta trick hjälper Windows OS att komma ihåg fönsterpositionen.
2] Återställ tidigare mappfönster vid inloggning

Om du stänger ett fönster och startar om din dator, öppnas inte det fönstret efter inloggning. Windows 11/10 erbjuder den funktionen, och du bör aktivera den så att du kan få tillbaka samma fönster i samma position och storlek även efter utloggning.
För det måste du öppna Mappalternativ . Efter det byter du till fliken Visa , markerar kryssrutan (View )Återställ tidigare mappfönster vid inloggning(Restore previous folder windows at logon) och klickar på OK -knappen.
Läs(Read) : Windows 11/10 forgets Folder View settings .
3] Använd kaskadfönster
Windows 10 tillåter användare att ställa in samma storlek för alla öppna fönster.
För att göra det måste du använda alternativet Cascade windows . För att komma igång, högerklicka på aktivitetsfältet(Taskbar) och välj alternativet Cascade windows .

Nu kan du stänga alla fönster och försöka öppna dem för att kontrollera om problemet är löst eller inte.
4] Använd AquaSnap
AquaSnap , är ett praktiskt verktyg som låter användare ställa in anpassad fönsterstorlek och position så att användare kan använda den profilen vid behov. Om ditt system inte svarar positivt även efter att ha tillämpat någon av lösningarna som nämns ovan, kan du installera AquaSnap på din dator. Det tillåter användare att utöka Aero Snap , Aero Shake , etc.
Läs(Read) : Filer som visar fel datum i Utforskaren(Files showing wrong dates in Explorer) .
5] Använd WinSize2
WinSize32 hjälper dig att skapa en profil för olika bildskärmar, och du kan inkludera olika fönsterpositioner, storlekar och så vidare. När du byter från en profil till en annan ändras storleken och placeringen av fönstren automatiskt. Det är ett gratis verktyg och du kan ladda ner det från sourceforge.net .
Hoppas dessa lösningar hjälper!
Related posts
Internet Explorer kraschar på grund av iertutil.dll i Windows 10
Filutforskaren öppnas inte i Windows 11/10
File Explorer kraschar, fryser eller har slutat fungera i Windows
Den här appen kan inte öppnas, File Explorer körs med administratörsbehörighet
Så här visar du informationsrutan i File Explorer i Windows 11/10
muCommander är ett enkelt File Explorer-alternativ för Windows PC
Tillåt eller blockera popup-fönster i Chrome, Firefox, Edge, Opera, Internet Explorer
TC4Shell låter dig öppna alla arkivformat direkt i File Explorer
QTTabBar: Anpassa Explorer med flikar och navigeringsfunktioner
Filutforskaren kraschar eller fryser när en ny mapp skapas i Windows 10
Så här visar du alla enheter i den här PC-mappen i Windows 11/10
Hur man inaktiverar Auto Refresh i Microsoft Edge eller Internet Explorer
Återställ saknat NYTT kontextmenyalternativ i Utforskaren
Hitta alla Git-kommandon på ett ställe här på Git Explorer
Multi-Commander recension: En filhanterare med flera flikar
Gå tillbaka Öppna kommandotolken här istället för PowerShell i Utforskaren
Explorer.exe Högt minne eller CPU-användning i Windows 11/10
Internet Explorer End Of Life; Vad betyder det för företag?
Hur man visar eller döljer snabbåtkomst och favoriter från navigeringsfönstret
Hur betygsätter jag filer i Windows 10?
