Windows kan inte verifiera utgivaren av denna drivrutinsprogramvara på Windows 10
Om du stöter på meddelandet " Windows kan inte verifiera utgivaren av denna drivrutinsprogramvara(Windows can’t verify the publisher of this driver software) " när du installerar en drivrutin från tredje part på din Windows 10-enhet, är det här inlägget avsett att hjälpa dig. I det här inlägget kommer vi att förklara varför du kan få det här meddelandet och vad som bäst kan göras.
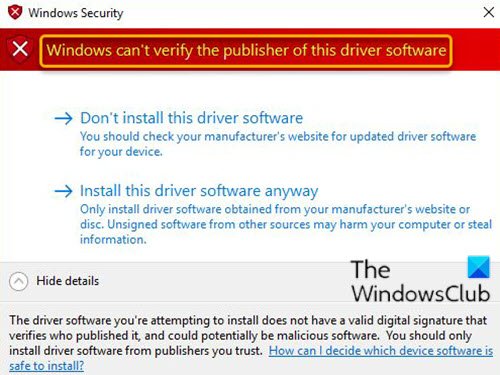
Det här problemet orsakas av felaktigt formaterade drivrutinskatalogfiler som utlöser felen under drivrutinsvalideringsprocessen.
Windows kan inte verifiera utgivaren av denna drivrutinsprogramvara
Användare som stöter på detta fel när de försöker installera en drivrutin från tredje part rekommenderas att fråga sin drivrutinsleverantör eller enhetstillverkare ( OEM ) om en uppdaterad och korrekt signerad drivrutin. Användare kan också prova följande lösning.
- Inaktivera integritetskontroller(Integrity Checks) via kommandotolken(Command Prompt)
- Konfigurera Windows 10 för att ignorera kodsignering för enhetsdrivrutiner
Låt oss ta en titt på beskrivningen av den involverade processen för var och en av de listade lösningarna.
1] Inaktivera integritetskontroller(Disable Integrity Checks) via kommandotolken(Command Prompt)
Gör följande:
- Tryck på Windows key + R för att starta dialogrutan Kör.
- I dialogrutan Kör skriver du
cmdoch trycker sedan på CTRL + SHIFT + ENTER för att open Command Prompt in admin/elevated mode . - I kommandotolksfönstret skriver du kommandona nedan och trycker på Enter efter varje rad.
bcdedit.exe -set load options DDISABLE_INTEGRITY_CHECKS bcdedit.exe -set TESTSIGNING ON
När kommandot körs, starta om datorn och vid uppstart, fortsätt med att installera drivrutinen och se om meddelandet dyker upp igen.
Läs(Read) : Hur man identifierar osignerade drivrutiner med hjälp av sigverif-verktyget.(How to identify unsigned drivers using sigverif utility.)
2] Konfigurera(Configure) Windows 10 för att ignorera kodsignering för enhetsdrivrutiner
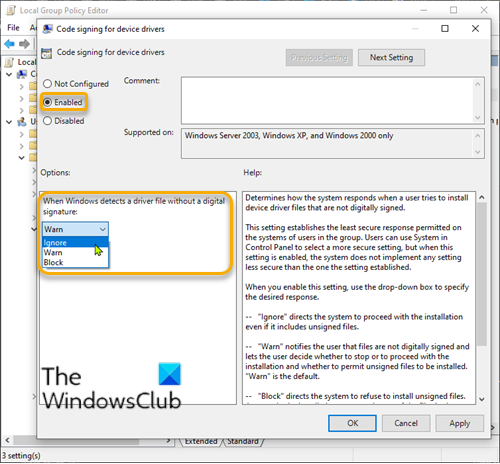
Gör följande:
- Tryck på Windows key + R för att starta dialogrutan Kör.
- I dialogrutan Kör skriv
gpedit.mscoch tryck på Enter för att öppna Group Policy Editor(open Group Policy Editor) . - Inuti den lokala grupprincipredigeraren(Local Group Policy Editor) använder du den vänstra rutan för att navigera till sökvägen nedan:
User Configuration > Administrative Templates > System > Driver Installation
- I den högra rutan dubbelklickar du på Kodsignering för enhetsdrivrutiner för(Code signing for device drivers) att redigera dess egenskaper.
- Med kodsignering för enhetsdrivrutiner(Code signing for device drivers) öppen, ställ in alternativknappen på Aktiverad(Enabled) .
- Därefter, under alternativet När Windows upptäcker en drivrutinsfil utan en digital signatur,(When Windows detects a driver file without a digital signature,) ändra den till Ignorera(Ignore) .
- Klicka på Verkställ(Apply) > OK för att spara ändringarna.
- Starta om din dator.
Nu kan du installera osignerade drivrutiner i Windows 10 .
Microsoft har nu också sagt att efter installation av KB4579311(KB4579311) kan Windows 10 varna dig när du installerar vissa drivrutiner från tredje part :
This issue occurs when an improperly formatted catalog file is identified during validation by Windows. Starting with this release, Windows will require the validity of DER encoded PKCS#7 content in catalog files. Catalogs files must be signed per section 11.6 of describing DER-encoding for SET OF members in X.690,”
Relaterade inlägg(Related posts) :
- Ingen signatur fanns i ämnet(No signature was present in the subject) .
- Den digitala signaturen för denna fil kunde inte verifieras, fel 0xc0000428 .
Related posts
Windows kan inte verifiera den digitala signaturen (kod 52)
Så här inaktiverar du automatiska drivrutinsuppdateringar i Windows 10
Displaydrivrutinen nvlddmkm slutade svara och återställdes
Enheten kräver ytterligare installationsfel på Windows 11/10
Installera Realtek HD Audio Driver Failure, Error OxC0000374 på Windows 10
Hitta, ladda ner, installera drivrutiner för okända enheter eller hårdvara
Vad är TAP-Windows Adapter v9? Var laddar jag ner den här drivrutinen?
Åtgärda problem med Generic PnP Monitor-drivrutin på Windows 11/10
Hur man uppdaterar drivrutiner med kommandotolken i Windows 11/10
MTP USB-enhetsdrivrutin kunde inte installeras på Windows 11/10
Var kan man ladda ner NVIDIA-drivrutiner för Windows 11/10
Vad är Microsoft Device Association Root Enumerator?
DriverFix Review: Bästa drivrutinsuppdateringsprogramvaran för Windows 10
Ingen signatur fanns i ämnet - Förarsignaturdetaljer
Hur man installerar WiFi-drivrutiner för Windows 11/10
Realtek Network Controller hittades inte i Enhetshanteraren
Åtgärda problem med Intel Graphics Drivers på Windows 11/10
Hur man visar lista över alla enhetsdrivrutiner i Windows 11/10 med DriverView
Exportera och säkerhetskopiera enhetsdrivrutiner med PowerShell i Windows 11/10
Intel Driver & Support Assistant: Ladda ner, installera, uppdatera Intel-drivrutiner
