Windows kan inte verifiera den digitala signaturen (kod 52)
Vissa Windows -användare ser ett fel i Enhetshanteraren(Device Manager) eller DXDiag i Windows 11/10 som säger:
Windows cannot verify the digital signature for the drivers required for this device. A recent hardware or software change might have installed a file that is signed incorrectly or damaged, or that might be malicious software from an unknown source. (Code 52)
I den här artikeln kommer vi att visa dig hur du åtgärdar felet med hjälp av några enkla lösningar.
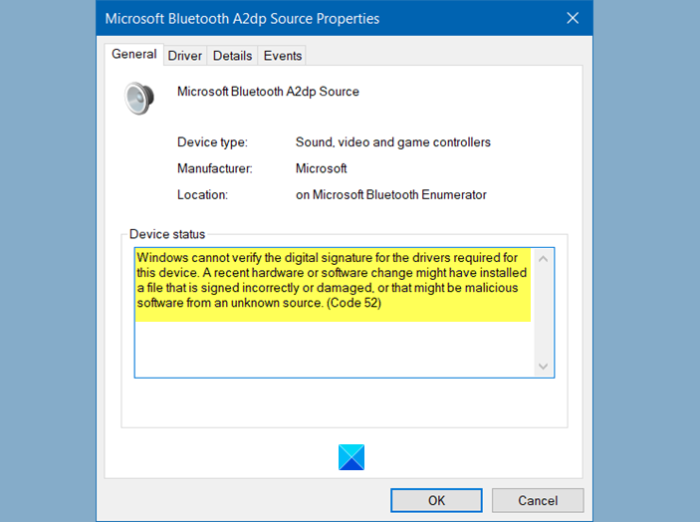
Windows kan inte verifiera den digitala signaturen ( kod 52(Code 52) )
Det här är saker du kan göra för att fixa Windows kan inte verifiera den digitala signaturen ( kod 52(Code 52) ) på Windows 11/10:
- Ladda ner drivrutinen från säljarens webbplats
- (Remove USB Upper Filter)Ta bort USB- posterna övre filter och nedre filter(Lower Filter)
- Inaktivera drivrutinssignaturtillämpning(Driver Signature) _
Låt oss prata om dem i detalj.
1] Ladda ner drivrutinen(Download Driver) från säljarens webbplats
Två av de vanligaste anledningarna till att man möter detta fel är om man försöker installera drivrutinen från en opålitlig webbplats. Så om du har installerat drivrutinen från någon annanstans än från leverantörens webbplats kan du få det här felet. En annan anledning till att du kan möta det här problemet är om drivrutinsfilerna blev korrupta.
Lösningen i båda fallen blir densamma. Du behöver bara avinstallera drivrutinen och installera om den från leverantörens webbplats.

För att avinstallera drivrutinen kan du följa de givna stegen.
- Starta Enhetshanteraren (Device Manager ) från Start-menyn.
- Högerklicka(Right-click) på drivrutinen som ger dig problem och välj Avinstallera enhet.(Uninstall device.)
- Klicka på Avinstallera (Uninstall ) för att bekräfta åtgärden.
Installera nu om det från leverantörens webbplats och kontrollera om problemet är åtgärdat.
2] Ta bort USB-posterna övre filter och nedre filter( USB Upper Filter and Lower Filter entries)

Om problemet är med USB- drivrutiner, försök att ta bort USB Upper och Lower Filer- poster via Registereditorn(Registry Editor) och se om problemet är löst.
För att göra det, starta Registereditorn (Registry Editor ) från Start-menyn (Start Menu ) och navigera till följande plats.
Computer\HKEY_LOCAL_MACHINE\SYSTEM\CurrentControlSet\Control\Class\{36fc9e60-c465-11cf-8056-444553540000}
Leta nu efter Upper Filer och Lower Filer och ta bort båda.
Om du inte har Upper Filter och Lower Filter på den nämnda platsen kan du hoppa över detta steg.
Slutligen, starta om datorn och kontrollera om problemet är löst.
Relaterat(Related) : Fix Det gick inte att ladda hårdvarumonitordrivrutinen(Failed to load Hardware Monitor driver) på Windows PC.
3] Inaktivera(Disable Driver Signature) drivrutinssignaturtillämpning
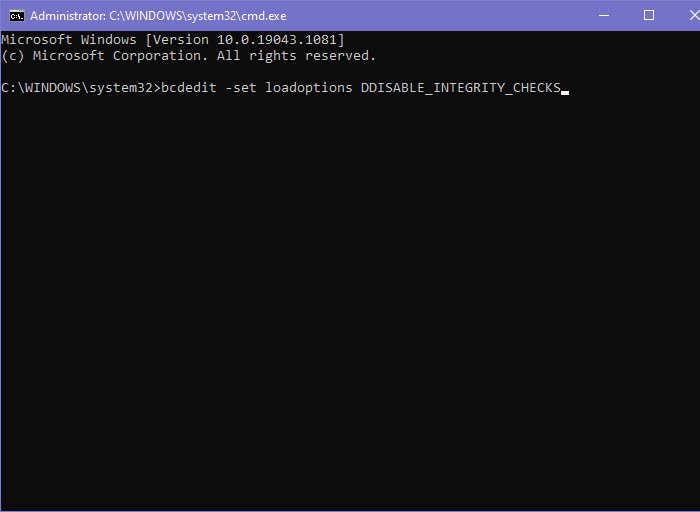
Om ingenting fungerar och du vill använda den här drivrutinen i någon form eller form, försök sedan inaktivera Integrity Check . Om du inaktiverar drivrutinssignaturtillämpningen kommer (Disabling Driver Signature enforcement)Windows att förbjuda att försöka verifiera drivrutinens digitala signatur och integritet. Så låt oss se hur man inaktiverar detsamma.
Starta kommandotolken (Command Prompt ) som administratör från Start-menyn(Start Menu) , skriv följande kommandon ett efter ett och tryck på Enter samtidigt.
bcdedit -set loadoptions DDISABLE_INTEGRITY_CHECKS
bcdedit -set TESTSIGNING ON
Om detta inte fungerar kan du försöka köra en annan uppsättning kommandon i förhöjd kommandotolk(Elevated Command Prompt) och se om det löser problemet.
bcdedit /deletevalue loadoptions
bcdedit -set TESTSIGNING OFF
Starta nu om din dator och kontrollera om det löser problemet.
Förhoppningsvis kan du fixa drivrutinsfelet(Driver) med dessa lösningar.
Relaterat: (Related: )Enhetshanterarens felkoder tillsammans med lösningar.(Device Manager Error Codes along with solutions.)
Related posts
Installera Realtek HD Audio Driver Failure, Error OxC0000374 på Windows 10
Drivrutinen för den här enheten har blockerats från att starta (kod 48)
Den här enheten kan inte hitta tillräckligt med lediga resurser som den kan använda (kod 12)
Åtgärda Windows Update-fel 0x800f024b på Windows 10
Den här datorn uppfyller inte minimikraven för att installera programvaran
Enheten kräver ytterligare installationsfel på Windows 11/10
Hur man manuellt installerar en drivrutin med en .INF-fil i Windows 11/10
MTP USB-enhetsdrivrutin kunde inte installeras på Windows 11/10
Displaydrivrutinen nvlddmkm slutade svara och återställdes
Så här inaktiverar du automatiska drivrutinsuppdateringar i Windows 10
DUMo söker igenom ditt Windows-system efter uppdateringar av hårdvarudrivrutiner
Hur man visar lista över alla enhetsdrivrutiner i Windows 11/10 med DriverView
Windows kan inte identifiera alla resurser som den här enheten använder (kod 16)
Åtgärda iTunes Error Code 5105, din begäran kan inte behandlas
Så här fixar du felkod 0x8007139f på Windows 10/11
Ta bort oönskade enskilda komponenter i NVIDIA-drivrutinen
Händelse-ID 219 när en enhet är ansluten; Drivrutinen WUDFRD kunde inte laddas
Åtgärda Microsoft Office-felkod 0x426-0x0
Så här visar du information om Wi-Fi-nätverksdrivrutin i Windows 11/10
Felkod 0xc000000d, din dator måste repareras på Windows
