Windows kan inte kommunicera med enheten eller resursen (DNS-server)
DNS- problem är inte nya, och de kan vara en av de största orsakerna till att internet inte fungerar. När du använder den inbyggda felsökaren för Internetanslutningar(Internet Connections Troubleshooter) i Windows 11/10 , om du får ett felmeddelande som säger att Windows inte kan kommunicera med enheten eller resursen (Primär DNS-server)(Windows can’t communicate with the device or resource (Primary DNS Server)) , kommer det här inlägget att titta på sätt att lösa detta.
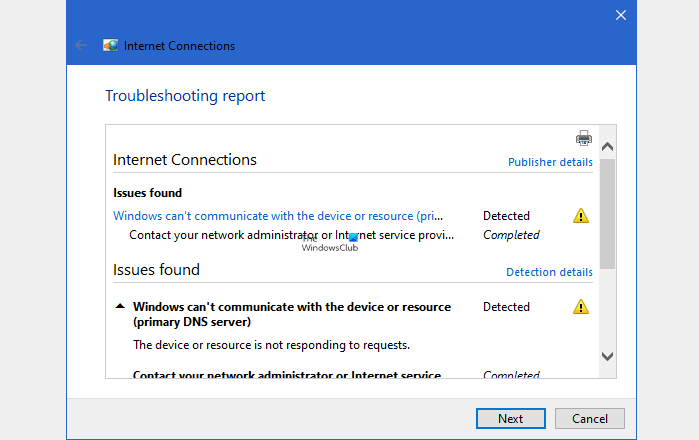
Vad är en primär DNS-server?
När du konfigurerar DNS-server(configuring DNS Server) i Windows eller routern(Router) tas två poster. Först(First) är det primära och sedan det sekundära. Detta är en felsäker där en webbplats fortfarande kan öppnas om den första DNS -servern inte svarar.
Windows kan inte kommunicera med enheten eller resursen ( Primär DNS-server(Primary DNS Server) )
Din internetleverantör(ISP) konfigurerar en DNS -server, eller så kan du ställa in den manuellt på din router eller PC om du använder den offentliga DNS som Cloudflare , Google och andra. Eftersom felmeddelandet tydligt säger att det inte kan kommunicera måste vi lösa anslutningsproblemet.
- Starta om router eller PC
- Lägg till en sekundär DNS
- Kontrollera DNS och DHCP-klient
- Ändra DNS
Följ dessa metoder för att åtgärda Windows -problemet som inte kan kommunicera med enheten eller resursen ( Primär DNS(Primary DNS) -server).
1] Starta om routern eller datorn
Ibland fastnar hårdvaran och behöver en omstart. Jag skulle rekommendera att starta om både routern och datorn som första steget till felsökning. Den återställer vad den än håller tillfälligt och laddar om de konfigurerade inställningarna och börjar om.
2] Lägg till en sekundär DNS
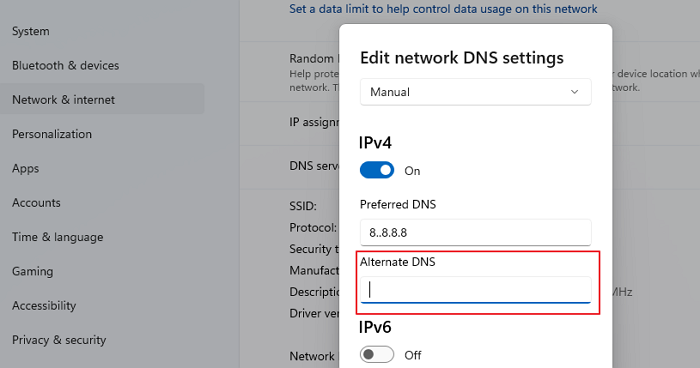
Saknar(Are) du en sekundär DNS ? Även om det är sällsynt, om du har konfigurerat DNS manuellt(manually configured the DNS) och inte angett den sekundära DNS och den primära DNS misslyckas, kan detta vara grundorsaken till problemet. Det kallas också en alternativ DNS(Alternate DNS) i vissa av inställningarna.
3] Ändra DNS
Det är alltid att föredra att använda Public DNS . Listan inkluderar Google DNS , Cloudflare , Quad9 , OpenDNS , Comodo Secure DNS och mer. Vissa av dessa DNS är betalda, medan andra är gratis. Om du inte behöver en betaltjänst bör gratistjänster vara tillräckligt bra för att komma igång.
4] Se till att din DNS-klient(Ensure Your DNS Client) och DHCP-klient(DHCP Client Are) körs
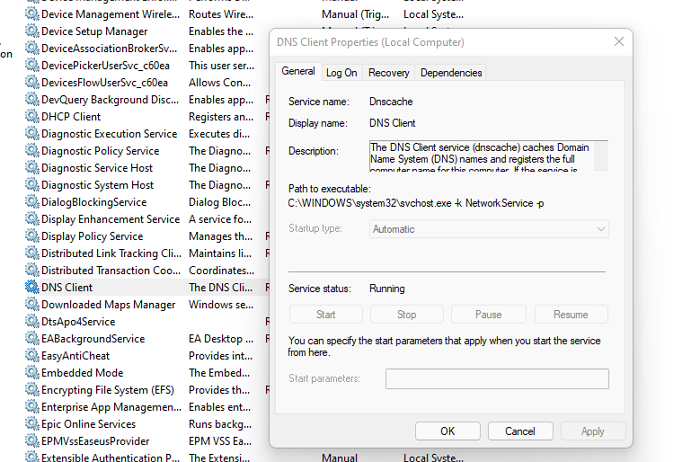
Dessa två tjänster måste köras för att säkerställa att det inte finns något DNS-relaterat fel på grund av det.
- DHCP Client Service registrerar och uppdaterar IP-adresser och DNS- poster för PC:n. Om den här tjänsten stoppas kommer den här datorn inte att ta emot dynamiska IP-adresser och DNS- uppdateringar.
- DNS Client Service eller dnscache namnger och registrerar hela datornamnet för denna dator. Om tjänsten stoppas kommer det inte att finnas någon cachning.
Skriv(Type) services.msc i Run Prompt och tryck på Enter . Det öppnar fönstret Tjänster . (Services)Leta upp DNS-klienten(Locate DNS Client) och DHCP-klienten(DHCP Client) och se till att de körs.
Relaterat(Related) : Din dator verkar vara korrekt konfigurerad, men enheten eller resursen (DNS-servern) svarar inte(Your computer appears to be correctly configured, but the device or resource (DNS server) is not responding) .
Hur löser jag DNS-problem?
Om det inte hjälper att starta om datorn och routern och du redan har rensat cachen, är det bäst att använda en VPN eller annan DNS- resolver. Det hjälper dig att ta reda på om ISP är problemet som händer många gånger.
Hur kontrollerar jag mina DNS-inställningar?
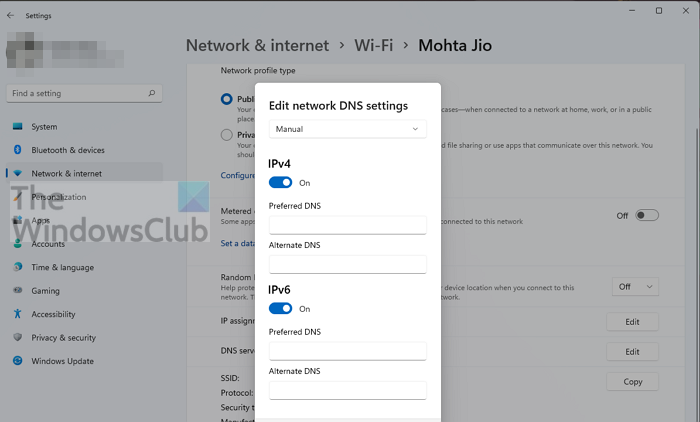
På routern måste du kontrollera konfigurationen där Internetleverantörens IP-(ISPs IP) inställningar är konfigurerade. Om allt är konfigurerat på din PC, gå sedan till Settings > Network och Internet . Klicka(Click) på Egenskaper(Properties) och klicka sedan på knappen Redigera(Edit) bredvid DNS -servertilldelningen. Här kan du se inställningarna.
Vad är en bra DNS att använda?
Det finns ingen särskild definition av bra DNS(Good DNS) , men att använda Cloudflare , Google DNS och andra på liknande linjer kan ge bättre prestanda än Internetleverantören(ISP) .
Vad är en sekundär DNS?
Om den primära servern som löser webbplatsnamn till IP-adress aka DNS misslyckas, skickar datorn samma fråga till sekundär DNS . Det säkerställer att om sökningen tar för lång tid eller inte är tillgänglig, kan användaren fortfarande komma åt webbplatsen. När det är löst lagrar datorn det lokalt och frågar inte efter DNS igen förrän cachen går ut.
Hur rensar du din DNS-cache?
När en webbplats IP-adress har lösts hålls den i cachen. Nästa gång webbläsaren begär det igen, används den lokala cachen för att lösa det snabbt istället för att fråga det med DNS . Om webbplatsen inte använder den IP-adressen längre kan det hända att webbplatsen inte löser sig. Se vår detaljerade guide om hur du kan rensa DNS-cachen.(clear the DNS cache.)
Ändrar DNS din IP-adress?
Nej det kan inte. En IP-adress tilldelas antingen manuellt eller med DHCP . Det är en annan funktion som inte är en del av DNS-servern(DNS Server) . Funktionen av DNS är att lösa webbplatsen till IP-adress och snabbt.
Det här felet är externt och det finns lite du kan göra. Även om du kan starta om tjänsterna på klientdatorn, är det viktigt att kontrollera med hjälp av en alternativ extern DNS -server för att säkerställa att det inte är ett PC-problem. När du byter DNS -server, se till att anteckna den gamla.
Jag hoppas att inlägget löste ditt fel och att du kan surfa som vanligt.
Related posts
De bästa gratis dynamiska DNS-tjänsterna på webben du borde använda
DNSLookupView är ett gratis DNS Lookup Tool för Windows-datorer
Hur man aktiverar DNS över HTTPS i Windows 11/10
Hur man ändrar DNS-serverinställningen på Xbox One för att göra det snabbare
Släpp TCP/IP, spola DNS, återställ Winsock, återställ proxy med batchfil
Hur man blockerar vuxenwebbplatser i Windows 10 med DNS-tjänster
Så här visar du DNS-cacheinnehåll i Windows 11/10
3 sätt att ändra DNS-inställningar på Windows 10
Yandex DNS-recension: Snabbare, säkrare internet med kontroller
Kan inte ändra statisk IP-adress och DNS-server på Windows 11/10
DNS PROBE FINISHED NXDOMAIN Serverns IP-adress kunde inte hittas
Hur du enkelt ändrar DNS-inställningar i Windows 11/10
Hur man spolar och återställer DNS-cachen i Windows 10
[Fiddler] DNS-sökning efter webbplats misslyckades system.net.sockets.socketexception
RSAT saknar DNS-serververktyg i Windows 10
10 bästa offentliga DNS-servrar 2022: Jämförelse och granskning
Hur man aktiverar och konfigurerar DNS-åldring och rensning i Windows Server
Vad är en DNS-kapningsattack och hur man förhindrar den
DNS löser inte Xbox-servernamn på Xbox-konsolen
DNS-serverfel 0x8007232A, volymaktiveringsfel på Windows
