Windows kan inte hitta printmanagement.msc i Windows 11/10
På senare tid rapporterar PC-användare efter att ha installerat en Windows Update (särskilt KB5000802 ) på sin Windows 11/10-enhet, när de försöker skriva ut till vissa skrivare i vissa appar får en instans av APC_INDEX_MISMATCH Blue Screen . Det här inlägget tillhandahåller lösningen för det här utskriftsrelaterade problemet.
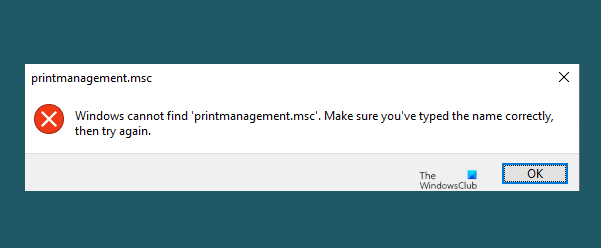
Windows kan inte hitta printmanagement.msc
Om du stöter på det här problemet måste du ändra drivrutinsattributet för Universal Printing för att lösa problemet. (Universal Printing)Här är hur:
Om du kan logga in normalt, bra; annars måste du starta i felsäkert läge(boot into Safe Mode) , gå in på skärmen för avancerade startalternativ(Advanced Startup options screen) eller använda installationsmediet för att starta(use the Installation Media to boot) för att kunna utföra dessa instruktioner.
(Modify Universal Printing)Ändra drivrutinsattribut för Universal Printing
Enligt Microsoft i dokumentationen(documentation) påverkar problemet en delmängd av typ 3(Type 3) -skrivardrivrutiner och påverkar inte typ 4(Type 4) -skrivardrivrutiner.
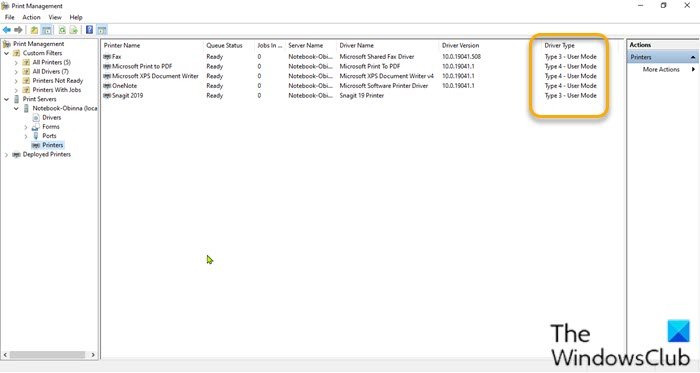
För att avgöra vilken typ av skrivardrivrutin som är installerad på din Windows 10-enhet, gör följande:
- Tryck på Windows key + R för att starta dialogrutan Kör.
- I dialogrutan Kör skriver du printmanagement.msc(printmanagement.msc) och trycker på Enter för att öppna Print Management -konsolen.
Om utskriftshantering(Print Management) inte öppnas och du får följande felmeddelande-
Windows kan inte hitta 'printmanagement.msc'
Sedan måste du lägga till funktionen Print Management Console(add the Print Management Console feature) via appleten Optional Features(Optional Features) i appen Inställningar .(Settings)
- Expandera Print Server .
- Utöka ditt datornamn.
- Välj Skrivare(Printers) .
- I mittrutan, längst till höger, kan du nu se drivrutinstypen för var och en av de installerade skrivardrivrutinerna.
Nu måste du ändra drivrutinsattributet Universal Printing .
Relaterat(Related) : Windows kan inte hitta Windir System32 exe(Windows cannot find Windir System32 exe) .
För att göra det, följ de enkla instruktionerna i den här videon(this video) från Microsoft . Förfarandet kräver att du gör följande:
- Tryck på Windows key + R för att starta dialogrutan Kör.
- I dialogrutan Kör skriver du cmd(cmd) och trycker sedan på CTRL + SHIFT + ENTER för att öppna kommandotolken(Command Prompt) i admin/förhöjt läge.
- I kommandotolksfönstret skriver du kommandot nedan och trycker på Enter för att kontrollera attributet för drivrutininställningen för Universal Printing .
rundll32 printui.dll,PrintUIEntry /Xg /n “KX driver for Universal printing”
Om kommandot körs och i utgången visar Attribut(Attribute) -sektionen Local istället för Direct , kör kommandot nedan.
rundll32 printui.dll,PrintUIEntry /Xs /n "KX driver for Universal printing" attributes +direct
Det är allt!
Problemet borde vara löst nu.
Utskriftshantering(Print Management) saknas i Windows 11/10
Om ovanstående lösning inte hjälper dig och du upptäcker att utskriftshantering(Print Management) saknas, har du tre alternativ:
- Kör systemfilsgranskaren
- Reparera systembild(Repair System Image)
- Använd alternativet Återställ denna PC(Use Reset This PC option) .
Uppdatering 16 mars 2021(Update 16th March 2021) : Microsoft har släppt uppdateringar för att fixa denna APC_INDEX_MISMATCH BSOD vid utskriftsproblem(APC_INDEX_MISMATCH BSOD when printing) :
- Windows 10 version 2004 och 20H2 – KB5001567
- Windows 10 version 1909 och Windows Server 1909 – KB5001566
- Windows 10 version 1809 och Windows Server 2019 – KB5001568
- Windows 10 version 1803 – KB5001565 .
Läs nästa(Read next) : Datorn fryser vid utskrift i Windows(Computer freezes when printing in Windows) .
Related posts
Datorn fryser vid utskrift i Windows 11/10
Åtgärda HP-skrivarvalideringsfel i Windows 11/10
Åtgärda skrivarstatusen är pausad, felet kan inte återupptas i Windows 11/10
Hur man slår på eller av fil- och skrivardelning i Windows 11/10
Dina marginaler är ganska små Utskriftsfel i Windows 11/10
Port som används, vänligen vänta - Skrivarfelmeddelande i Windows 11/10
Hur man visar eller döljer Microsoft Print to PDF-skrivare i Windows 11/10
Microsoft Intune synkroniserar inte? Tvinga Intune att synkronisera i Windows 11/10
Så här visar du informationsrutan i File Explorer i Windows 11/10
Hur man byter namn på en skrivare i Windows 11/10
Skriv ut till PDF fungerar inte i Windows 11/10
Åtgärda trådlös skrivare som inte svarar på Windows 11/10
Hur man tar bort Microsoft XPS Document Writer-skrivare i Windows 11/10
Hur man byter hårddiskar i Windows 11/10 med Hot Swap
Hur man förhindrar användare från att ta bort skrivare i Windows 11/10
Säkerhetskopiera, flytta eller ta bort PageFile.sys vid avstängning i Windows 11/10
Hur man använder Charmap och Eudcedit inbyggda verktyg i Windows 11/10
Så här kontrollerar du avstängnings- och startloggen i Windows 11/10
Raderad skrivare dyker upp igen och kommer tillbaka i Windows 11/10
Så här ställer du in standardskrivaren i Windows 11/10
