Windows har laddat drivrutinen (kod 41)
Om du stöter på felmeddelandet Windows har laddat drivrutinen för den här hårdvaran men inte kan hitta hårdvaruenheten(Windows successfully loaded the device driver for this hardware but cannot find the hardware device) med felkod 41(Error Code 41) , är det här inlägget avsett att hjälpa dig med de lösningar du kan försöka hjälpa dig att lösa problemet.
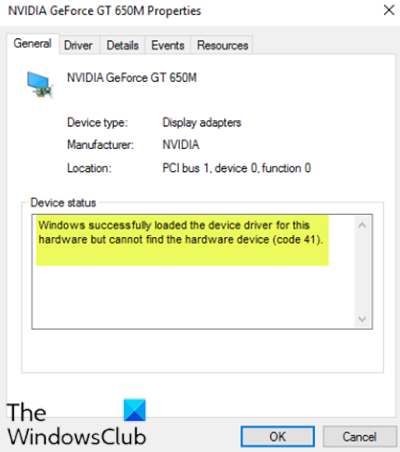
Även om det här problemet kan uppstå i olika miljöer, är det vanligaste när du försöker använda en CD/DVD -enhet och du får meddelandet, vilket gör din enhet värdelös. Du kan också uppleva att hela partitioner saknas i den här PC-mappen.
(This PC folder.)
Windows har laddat drivrutinen för den här hårdvaran men kan inte hitta hårdvaruenheten ( kod 41(Code 41) )
Om du ställs inför detta kan du prova våra rekommenderade lösningar nedan i ingen speciell ordning och se om det hjälper till att lösa problemet.
- Redigera registerpost
- Avinstallera och installera om enheten
- Uppdatera drivrutinen manuellt
Låt oss ta en titt på beskrivningen av den involverade processen för var och en av de listade lösningarna.
1] Redigera registerpost
Eftersom detta är en registeroperation, rekommenderas det att du säkerhetskopierar registret(back up the registry) eller skapar en systemåterställningspunkt som nödvändiga försiktighetsåtgärder. När du är klar kan du fortsätta enligt följande:
- Tryck på Windows key + R för att starta dialogrutan Kör.
- I dialogrutan Kör skriver du
regeditoch trycker på Enter för att öppna Registereditorn(open Registry Editor) . - Navigera eller hoppa till registernyckelns sökväg nedan:
HKEY_LOCAL_MACHINE\System\CurrentControlSet\Control\Class\{4d36e965-e325-11ce-bfc1-08002be10318}
- På platsen, i den högra rutan, högerklicka och ta bort både UpperFilters och LowerFilters -posterna .
- Starta om din dator.
Om posterna inte finns på den platsen kan du hoppa till nästa lösning.
2] Avinstallera(Uninstall) och installera om enheten
Gör följande:
- Tryck på Windows key + X för att öppna Power User Menu .
- Tryck på M - tangenten på tangentbordet för att öppna Enhetshanteraren(open Device Manager) .
- När Enhetshanteraren(Device Manager) öppnas identifierar du den problematiska enheten (som vanligtvis har ett gult utropstecken) och högerklickar på den.
- Klicka på Avinstallera enhet(Uninstall device ) från snabbmenyn.
- Klicka på OK på bekräftelsemeddelandet.
- När avinstallationen är klar, flytta markören till menyraden och klicka på Åtgärd(Action) .
- Klicka sedan på Sök efter hårdvaruändringar(Scan for hardware changes) och vänta tills processen är klar.
Windows 10 kommer automatiskt att upptäcka hårdvaran och installera den på din dator.
- Starta(Reboot) om datorn för att ändringarna ska träda i kraft.
Felet ska nu vara åtgärdat.
3 ](] Manually) Uppdatera enhetsdrivrutinen manuellt
Denna lösning kräver att du antingen uppdaterar dina drivrutiner manuellt via Enhetshanteraren(update your drivers manually via the Device Manager) , eller så kan du hämta drivrutinsuppdateringarna i(get the driver updates on the Optional Updates) avsnittet Valfria uppdateringar under Windows Update . Du kan ladda ner den senaste versionen av den problematiska drivrutinen(download the latest version of the problematic device driver) från tillverkarens webbplats.
Hoppas det här hjälper!
Related posts
Åtgärda Windows Backup Error Code 0x8078012D, Säkerhetskopieringen misslyckades
Verktyg för Windows felkod och meddelandesökning
Åtgärda enhetsdrivrutinens felkod 41
Windows kan inte verifiera den digitala signaturen (kod 52)
Fixa Crypt32.dll inte hittades eller saknas fel i Windows 11/10
Fel 0x80D05001 för Microsoft Store eller Windows Update
FEATURE TRANSFER-fel under programvaruinstallation på Windows 10
Ge oss en minut, vi uppdaterar appmeddelandet på Windows 11/10
LoadLibrary-funktionsfel STATUS DLL HITTADE INTE i Windows 10
Den angivna användaren har inte ett giltigt profilfel
Händelse-ID 158-fel - Identisk disk-GUID-tilldelning i Windows 10
Felkod 0xc000000d, din dator måste repareras på Windows
hoppsan! Vi kunde inte spara den - Windows Photos App
Åtgärda felet Steam Missing Content Manifest på Windows PC
Dina marginaler är ganska små Utskriftsfel i Windows 11/10
Åtgärda händelse-ID 7031 eller 7034-fel när användaren loggar ut Windows 10-dator
Fel 0x80070013 för systemåterställning, säkerhetskopiering eller Windows Update Fix
Den här datorn kan inte uppgraderas till Windows 10 på grund av paritetslagringsutrymmen
Fixa ShellExecuteEx misslyckades fel i Windows 11/10
Fix Kan inte nå VPN-serverfelet på PIA på Windows 11
