Windows File Analyzer hjälper dig att avkoda och analysera speciella OS-filer
För några veckor sedan laddade vi ner ett gratisprogram för Windows som kallas Windows File Analyzer eftersom det ur vår synvinkel lät ganska intressant, minst sagt. Vi tog det en sväng och kan med säkerhet säga att det verkligen är värt din tid, så låt oss förklara. Enligt utvecklarna,
“This application decodes and analyzes some special files used by Windows OS. In these files is interesting information for forensic analysis. Every analysis results can be printed in a user-friendly form.”
Vi gillar det faktum att när den rättsmedicinska analysen är gjord, kan användaren skriva ut resultaten. Den goda nyheten är att resultaten visas på ett användarvänligt sätt när det gäller skrivare. Därför bör allt se bra ut när det kommer ut på papper.
Windows filanalysator
Data som samlas in efter en analys är mycket användbar, så låt oss prata om hur man använder Windows File Analyzer , ska vi? Det kommer hjälpa dig-
- Analysera miniatyrdatabas
- Analysera Prefetch
- Analysera genvägar
- Analysera Index.DAT
- Analysera papperskorgen.
1] Analysera miniatyrbildsdatabas
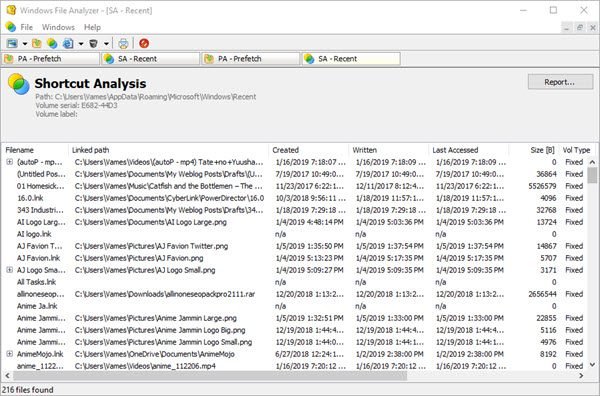
När det kommer till att samla in data på Thumbnail-databasfilerna behöver användaren bara klicka på Arkiv(File) och sedan föra muspekaren över Analysera Thumbnail Database(Analyze Thumbnail Database) . Därifrån kan folk välja operativsystem eller appar som stöds för att få den data som krävs.
Nu måste du känna till platsen för miniatyrdatabasen för att få den information du behöver. När det är löst kommer allt att visas på skärmen.
2] Analysera förhämtning
Vad vi har här är en funktion som läser alla filer lagrade i Prefetch-mappen . Klicka bara(Simply) på Arkiv(File) och välj sedan Analysera förhämtning(Analyze Prefetch) för att få jobbet gjort och du är igång. Det kommer att gräva fram all butiksinformation där för ditt tittarnöje.
Kom(Bear) ihåg att för en maskin är förhämtning inaktiverad, så du måste aktivera den för att få ut vad som helst från tjänsten.
3] Analysera genvägar
Om du väljer den här tjänsten öppnas ett fönster med en mapp som kallas Senaste objekt(Items) . Välj det, tryck sedan på OK-knappen och därifrån, välj det valda operativsystemet och tryck på OK-knappen för att få all den söta och saftiga informationen.
Beroende på antalet genvägar på din dator kommer du att utsättas för en lång lista med information. Det finns inget sätt att söka igenom dem automatiskt, så som det ser ut har du inget annat val än att bläddra igenom och använda dina ögon.
4] Analysera Index.DAT
För de som kanske inte är medvetna om vad som finns i Index.DAT-filen , ja, den lagrar vanligtvis data från Internet Explorer -cookies, temporära filer eller historik. Data från Microsoft Edge finns här också, och det är bra.
Följ samma steg som ovan, klicka sedan på Analysera Index.DAT(Analyze Index.DAT) och tryck på Öppna(Open) . Slutligen, följ dessa steg från oss för att hitta Index.dat och lägg sedan till det i Windows File Analyzer för att få de data du behöver.
5] Analysera papperskorgen

Ja, papperskorgen är där allt skräp vi har raderat finns. Om du vill kan dessa skräpfiler återställas till sina tidigare destinationer, eller tas bort till 100 % från systemet.
Återigen, följ stegen ovan, välj sedan Analysera papperskorgen(Analyze Recycle Bin) och tryck på Öppna(Open) . Hitta papperskorgen(Recycle Bin) och lägg till den i appen, för det är det enda sättet som data gör sig tillgänglig.
Det är ett ganska användbart verktyg, och du kan ladda ner Windows File Analyzer via den officiella webbplatsen(official website) .
Related posts
Split & Join Files med Split Byte, en gratis fildelare och Joiner-programvara
Verifiera filintegritet med gratis filintegritet och kontrollsummor
Tablacus Explorer: Filhanterare med flikar med tilläggsstöd
7-Zip granskning och nedladdning: Open Source File Archiver programvara
File Blender är en bärbar gratis filkonverteringsprogramvara för Windows PC
One Commander är en gratis alternativ filhanterare för Windows 10
Bästa fil- och mappkrypteringsprogramvaran för Windows 10
Bästa gratis DBF File Viewer-programvara för Windows 10
GIGABYTE LAN Optimizer erbjuder intelligent nätverkshantering
Bästa gratis mjukvara för ISO Mounter för Windows 11/10
Just Another Batch File Renamer byter namn på flera filer enkelt
Bästa gratis programvara för 3D File Viewer för att visa 3D-modeller i Windows 11/10
Alt-Tab Terminator förbättrar standard Windows ALT-Tab-funktionalitet
Gratis programvara för filövervakning för Windows 10
Chameleon programvara ändrar bakgrundsbild beroende på väderförhållanden
Dela filer med vem som helst med Send Anywhere för Windows PC
Shallot är en gratis filhanterare för Windows som erbjuder ett plugin-gränssnitt
Håll koll på vem som läst eller ändrat filer med File Access Monitor
VirtualDJ är en gratis virtuell DJ-programvara för Windows PC
Hur man byter hårddiskar i Windows 11/10 med Hot Swap
