Windows-dator har fastnat eller fryst på skärmsläckare
Vissa användare rapporterar att deras dator har fastnat eller fryst på skärmsläckaren. I den här guiden har vi några lösningar för att lösa problemet. Skärmsläckare skapades för att rädda våra CRT- , Plasma- och OLED -skärmar från fosforinbränning när datorn är inaktiv. Namnet i sig antyder att du sparar skärmen. Nu har hela mottot bakom att ställa in en skärmsläckare ändrats på grund av förändringen i teknik för bildskärmar. Skärmsläckare har nu antagits för att lösenordsskydda vår dator(Screensavers are now adopted to password protect our PC) efter en stunds inaktivitet. Det finns några tillfällen där användare rapporterar att deras dator fryser eller har fastnat i skärmsläckaren. Låt oss se hur vi kan lösa problemet.
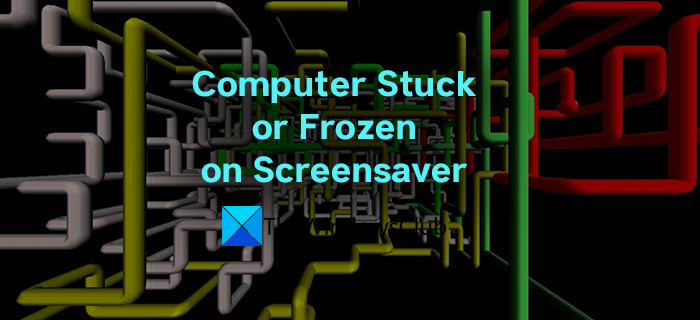
Varför fryser min dator på skärmsläckaren?
Datorn kan ha frusit eller fastnat på grund av många orsaker som inkluderar bakgrundsprocesser som använder mer CPU- resurser, korrupta filsystem, redundanta grafikdrivrutiner, etc. Vi måste lösa problemet genom att använda metoder som eliminerar alla möjligheter som orsakar problemet.
Eftersom din dator för närvarande har fastnat måste du ta dig ur den. Tryck Win+Ctrl+Shift+B och se om det hjälper dig. Om inte måste du starta om ditt system.
Windows -dator har fastnat eller fryst på skärmsläckare(Screensaver)
Följande är metoderna som kan åtgärda orsakerna som resulterar i att datorn fastnar eller fryser på skärmsläckaren och låter skärmsläckaren spela normalt:
- Kontrollera processerna som körs i bakgrunden
- Uppdatera grafikdrivrutinerna
- Inaktivera antivirus och se
- Kör SFC Scan
- Utför systemåterställning
Låt oss gå in på detaljerna för varje metod.
1] Kontrollera(Check) processerna som körs i bakgrunden
Processerna som körs i bakgrunden kan använda resurserna från datorns CPU . Du måste se till att dessa processer inte körs och resulterar i att skärmsläckaren fryser ditt system. Justera programmen och bakgrundsprocesserna på ett sätt som resulterar i bättre prestanda för din dator.
2] Uppdatera grafikdrivrutinerna
Grafikdrivrutinerna på din PC kan vara redundanta, inaktuella eller skadade, vilket inte stöder din dators skärmfunktioner. Sök efter uppdateringar av grafikdrivrutiner( Check for the updates of graphic drivers) och installera dem. De kan lösa problemet och hjälpa skärmsläckaren att fungera normalt.
3] Inaktivera antivirus tillfälligt
Vissa antivirusprogram som McAfee har funktionerna för att skanna skärmen. Skanningarna kan vara orsaken till den frusna datorn. Inaktivera antivirusprogrammet och se om det hjälper till att lösa problemet.
OBS(NOTE) : Om du använder skärmsläckare från tredje part på din PC, kontrollera om du inte har installerat något paketprogram(bundleware) med den. Avinstallera dem och skanna din dator med antivirus.
4] Kör SFC Scan
Om skärmsläckaren gör att din dator fastnar eller frös på grund av skadade eller saknade filer, kan det åtgärdas med System File Checker (SFC) scan . Det inbyggda verktyget när det körs söker efter problemen i systemfiler(System) och fixar dem automatiskt. Kör en SFC-skanning och kontrollera om problemet är löst.
Läs(Read) : Skärmsläckaren fungerar inte i Windows(Screensaver not working in Windows) .
5] Utför systemåterställning
Om ingen av ovanstående metoder fungerar måste du återställa din dator till den punkt där allt var bra med din dator och skärmsläckare. Om det inte finns några systemåterställningspunkter(System Restore) skapade måste du återställa datorn till fabriksinställningarna(reset the PC to factory settings) . Du bör bara följa detta när du inte har något annat alternativ för att lösa problemet.
Hur får jag bort skärmsläckaren från min dator?
Du kan enkelt ta bort skärmsläckaren från din dator genom att inaktivera den i inställningarna(Personalization) för anpassning. Sök efter Skärmsläckare(Screensaver) i Start - menyn och öppna Ändra(Change) skärmsläckare som du ser i resultaten. Klicka sedan på rullgardinsknappen i fönstret Inställningar(Screen Saver Settings) för skärmsläckare och ställ in den på Ingen(None) . Klicka sedan på Verkställ(Apply) och sedan OK för att spara ändringarna.
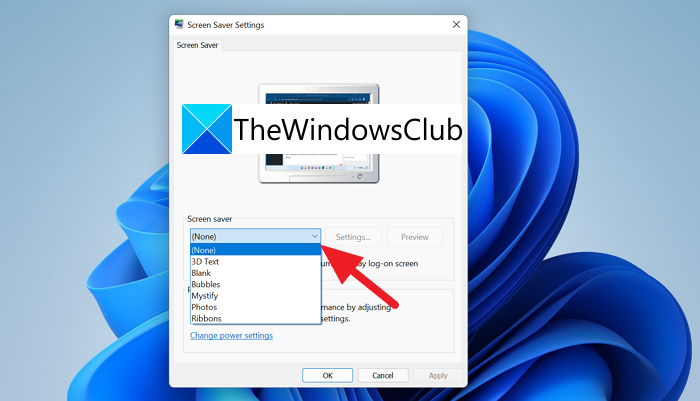
Så här kan du stänga av skärmsläckaren på din PC.
Om din dator har några skärmsläckare från tredje part, avinstallera dem eftersom de skriver över systeminställningarna för att köra skärmsläckaren.
Relaterad läsning: (Related Read:) Hur man förhindrar användare från att ändra skärmsläckaren.(How to prevent Users from changing the Screensaver.)
Related posts
Hur man förhindrar användare från att ändra skärmsläckaren i Windows 11/10
Skärmsläckaren fungerar inte i Windows 11/10
Hur man lösenordsskyddar skärmsläckare i Windows 11/10
15 coola skärmsläckare för Windows 10
3 bildspelsskärmsläckare mycket bättre än Windows 10 standard
Så här visar du informationsrutan i File Explorer i Windows 11/10
Hur man fixar skärmsläckare som inte fungerar i Windows 10
Så här kontrollerar du avstängnings- och startloggen i Windows 11/10
Fixa Crypt32.dll inte hittades eller saknas fel i Windows 11/10
Ashampoo WinOptimizer är en gratis programvara för att optimera Windows 10
Microsoft Intune synkroniserar inte? Tvinga Intune att synkronisera i Windows 11/10
Hur man anpassar skärmsläckare i Windows 10
Windows har fastnat på välkomstskärmen
Hur man använder Charmap och Eudcedit inbyggda verktyg i Windows 11/10
Alt-Tab Terminator förbättrar standard Windows ALT-Tab-funktionalitet
Hur man installerar NumPy med PIP på Windows 10
Kontextmenyredigerare: Lägg till, ta bort kontextmenyobjekt i Windows 11
Så här inaktiverar du flyttbara lagringsklasser och åtkomst i Windows 10
Så här inaktiverar du säkerhetsåtgärder för funktionsuppdateringar på Windows 10
Titta på digital-tv och lyssna på radio i Windows 10 med ProgDVB
