Windows behöver ditt nuvarande autentiseringsfel på Windows 11/10
Om du är irriterad på popup-meddelandet " Windows behöver dina aktuella uppgifter(Windows needs your current credentials) " varje gång du loggar in på ditt Windows 11/10/8/7-datorsystem, är du inte ensam. Många människor möter denna irriterande popup som får dem att vilja slå på skärmen kanske, för precis som du vet de inte heller varför detta händer och hur man kan bli av med problemet.
Windows behöver dina aktuella referenser
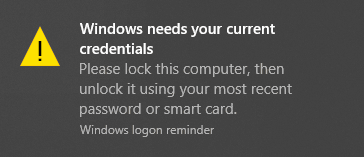
Om vissa fall inte uppstår problemet när du loggar in med ditt lösenord, uppstår det bara när du loggar in med en PIN-kod(PIN) . Felmeddelandet som dyker upp lyder:
Windows needs your current credentials. Please lock this computer, then unlock it using your most recent password or smart card.
Det kan antas att problemet uppstår på grund av endast PIN -inloggning. Men det är inte rättvist. Så här är ett sätt att lösa problemet. Denna korrigering är exklusivt för Windows 10 -användare.
För individuella Windows 11/10 enheter
Den här lösningen är för fristående enheter som kör Windows 10 . Följ stegen noggrant i ordning. Det är enkelt. Var bara uppmärksam medan du håller på.
- Gå till Start-menyn(Start Menu) .
- Högerklicka på din användarprofil.
- Gå till Ändra kontoinställningar(Change account settings) .
- Gå till Din info(Your info ) och välj appen Inställningar.( Settings app.)
- Klicka på länken Verifiera(Verify) och du kommer att ledas till en serie kommandon på skärmen som du måste vara redo att följa för att verifiera din information.
- Starta(Reboot) om enheten när du är klar med verifieringsprocessen.
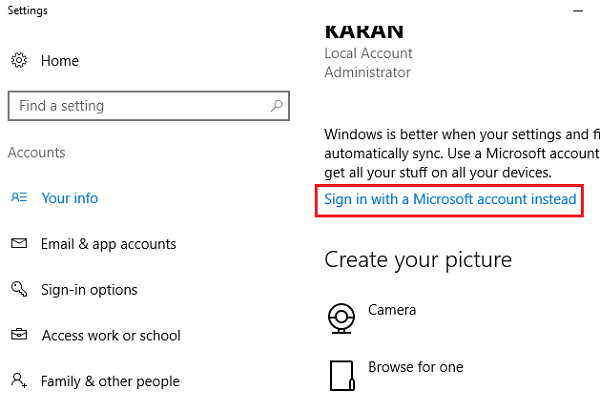
Detta är det för en fristående enhet.
För domänanslutna enheter
För ett system som är domänanslutet måste du ta grupprincipvägen(Group Policy) . För detta behöver du Windows Pro eller senare versioner. Om du använder Windows 10 Home , uppgradera ditt system. Det finns inget annat sätt, och varför kommer du inte att uppgradera till en version som möjliggör Domain Join och Group Policy Management ändå? Så här är hur.
Uppgradera ditt Windows 11/10-system
Du vet redan att du inte kan vara på Windows 10 (Windows 10)Home längre för att bli av med Windows behöver dina aktuella referenser(Windows needs your current credentials) popup . Så om du kör Windows 10 Home är det här avsnittet för dig. Följ dessa mycket enkla steg. Processen är lite tidskrävande, det är allt.
1] Gå till Inställningar.(Settings.)
2] Gå till Uppdatering & säkerhet(Update & security) och via det, gå till Aktivering(Activation) .
3] Klicka på alternativet Ändra produktnyckel(Change product key) i den högra panelen i aktiveringsfönstret(Activation ) .
4] Klicka på Ja(Yes) i popup-fönstret Användarkontokontroll.
5] Ange(Enter) produktnyckelprompten "VK7JG_NPHTM_C97JM_9MPGT_3V66T" i det avsedda utrymmet. Detta är standardproduktnyckeln för att uppgradera från Windows 10 Home till Pro gratis att testa eller prova. OS kommer att uppgraderas, men din kopia av Windows 10 Pro kommer inte att aktiveras.
6] Du hittar sedan knappen Starta uppgradering(Start Upgrade ) i nästa drag. Klicka(Click) på den och vänta tills systemet stängs av och startar om. Du kommer att stöta på meddelandet:
- "Arbetar med uppgraderingar
- <__% komplett>
- Stäng inte av din dator."
7] När du har väntat tålmodigt på att hela processen ska slutföras, kommer du att stöta på en liknande skärm för att lägga till funktioner . (adding features)Återigen, ditt jobb här är att bara vänta tills det är klart till 100%.
8] Nästa steg blir att logga in på den uppgraderade versionen av Windows 10 Pro- utgåvan. Du kommer att se meddelandet:
Edition upgrade completed
Allt är klart och din dator är redo att användas."
9] Nu när din uppgradering är klar kan du öppna aktiveringsskärmen(Activation) via appen Inställningar(Settings) och kontrollera den aktuella utgåvan. Du behöver en äkta nyckel för att aktivera din Windows 10 Pro .
Nu när du är redo att bli av med ditt primära Windows-behov ditt nuvarande referensfel(Windows needs your current credentials ) , låt oss gå tillbaka till lösningen.
Ändra grupprincipinställning
Detta är för anslutna domäner på Windows 10 Pro och senare versioner. Så här går du tillväga.
1] Gå till Kör(Run) och skriv " gpedit.msc " och klicka på OK för att öppna den lokala grupprincipredigeraren.(Local Group Policy Editor.)
2] Ett snap-in-fönster visas där du måste följa sökvägen:
Computer Configuration > Administrative Templates > System > Logon.
3] Kontrollera den högra panelen på inloggningen(Logon) och hitta alternativet " Vänta alltid på nätverket vid datorstart och inloggning(Always wait for the network at computer startup and logon) ".
4] Om det här alternativet är " Aktiverat"(Enabled’) dubbelklicka för att " Inaktivera"(Disable’) det. Du kan också ställa in den på ' Ej konfigurerad'.(Not Configured’.)
5] Tryck på 'Apply' och klicka sedan på 'OK'.
6] Avsluta grupprincipredigeraren(Group Policy Editor) och starta om enheten.
Ditt problem borde ha lösts när du startar om datorn efter att ha följt alla dessa steg.
Låt oss veta vad som hjälpte dig.(Let us know what helped you.)
PS : Det här inlägget hjälper dig att fixa . Klicka här för att ange ditt senaste autentiseringsmeddelande(Click here to enter your most recent credentials) i Windows 11/10.
Related posts
Hur man aktiverar Windows 10 Enterprise Edition
Fixa Windows Update eller aktiveringsfelkod 0xc004f075
Fel 0xc0ea000a, Kan inte aktivera Windows 10 efter maskinvarubyte
0xC004C003, Aktiveringsservern fastställde att produktnyckeln är blockerad
0xC004C008, Aktiveringsservern fastställde att produktnyckeln inte kan användas
Fixa aktiveringsfelkod 0x803FABB8 på Windows 11/10
Fixa Windows 10 aktiveringsfelkod 0xC004B100
Åtgärda aktiveringsfel 0x8004FC12 på Windows 11/10
Produktnyckeln du angav fungerade inte, fel 0xc0020036
DNS-serverfel 0x8007232A, volymaktiveringsfel på Windows
Åtgärda Office-aktiveringsfel 0xc004c060
Fixa Windows Server Activation Error 0xc004f069
Produktnyckeln du angav fungerade inte, fel 0xC004F050
Så här kontrollerar du licenstyp och aktiveringsstatus för Office
Tyvärr, vi har några tillfälliga serverproblem - Office 365-appar
Advanced Tokens Manager: Säkerhetskopiera Windows & Office Activation Tokens
Hitta Windows produktnyckel med kommandotolken eller PowerShell
Åtgärda Windows Script Host Error 0xc004f025 under aktivering
Hur man ändrar tema utan aktivering i Windows 11/10
Aktiveringsfelkod 0xC004F009, Respitperioden har löpt ut
