Windows Audio Service körs inte på Windows 11/10
Om du ser ett rött X-märke på högtalarikonen(a red X mark on the Speaker icon) i meddelandefältet och när du håller muspekaren över ikonen ser du ett meddelande Ljudtjänsten (Notification Area)körs inte(The Audio Service is not running) på din Windows 11/10/8/7-dator så här är några saker du behöver ta en titt på.

Windows Audio Service(Windows Audio Service) körs inte
1 ] Kontrollera(Check) statusen för Windows Services

Kör services.msc för att öppna Windows Services Manager(open the Windows Services Manager) . Rulla(Scroll) ner till Windows Audio Service och dubbelklicka på den för att öppna dess egenskaper(Properties) . Denna tjänst(Service) hanterar ljud för Windows-baserade program. Om den här tjänsten stoppas kommer ljudenheter och effekter inte att fungera korrekt. Om den här tjänsten är inaktiverad kommer alla tjänster som uttryckligen är beroende av den inte att starta
Ställ in Starttyp till Automatisk(Automatic) och klicka på Start- knappen. Om den redan har startat, stoppa den och starta den igen.
Du bör se till att dess beroendetjänster (Dependency) startas(Services) och har automatisk starttyp(Automatic Startup) :
- Fjärrproceduranrop
- Windows Audio Endpoint Builder
Om Multimedia Class Scheduler-tjänsten(Multimedia Class Scheduler Service) finns på ditt system bör även den startas och ställas in på Automatic .
Multimedia Class Scheduler Service ( MMCSS ) är en Windows -tjänst som tillåter multimediaapplikationer att få prioriterad åtkomst till CPU för tidskänslig bearbetning (som multimediaapplikationer) samt prioriterad skivåtkomst för att säkerställa att processen inte svälts på data att bearbeta .
2] Kör Felsökaren för Spela ljud

Windows 10 innehåller felsökaren(Playing Audio Troubleshooter) för Spela ljud , som du enkelt kan anropa via kontrollpanelen(Control Panel) , sökfältet(Taskbar Search) i aktivitetsfältet eller fliken Felsökare(Troubleshooters) i vårt gratisprogram FixWin 10 . Du kan också komma åt det från sidan med felsökare i Windows 10.
Kör det och se om det kan lösa ditt problem.
3] Felsökning i Clean Boot State
En ren start(Clean Boot) används för att diagnostisera och senare felsöka problem med ditt system. Under en ren uppstart(Boot) startar vi systemet med ett minimalt antal drivrutiner och startprogram som hjälper till att isolera orsaken till störande programvara.
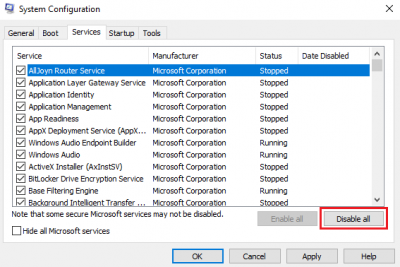
När du har startat i Clean Boot State , aktivera en process efter en annan och se vilken process som får problemet att dyka upp. På så sätt kan du hitta gärningsmannen.
Se det här inlägget om Windows inte kunde starta Windows Audio-tjänsten på lokal dator.(See this post if Windows could not start the Windows Audio service on Local Computer.)
Related posts
HDMI-ljudenhet visas inte i Windows 11/10
Ljudtjänster svarar inte fel i Windows 11/10
Främre ljuduttag fungerar inte i Windows 11/10
Background Intelligent Transfer Service fungerar inte i Windows 11/10
Dolby Atmos fungerar inte på Windows 11/10-dator
Loudness Equalization saknas i Windows 11/10
Fixa ljud- och ljudproblem och problem i Windows 11/10
Inget ljud på datorn; Ljudet saknas eller fungerar inte på Windows 11/10
Ladda ner och installera om Realtek Audio Manager på Windows 11/10
Bästa gratis ljudredigerare för Windows 11/10
Missing Operating System Not Found fel i Windows 11/10
Hur man byter namn på en ljudenhet i Windows 11/10
Microsoft Office Click-To-Run Hög CPU-användning i Windows 11/10
Fix Enhetskryptering är tillfälligt avstängd fel i Windows 11/10
Så här fixar du WiFi-problem i Windows 11/10
Hur man lägger till vitt brus till musik på en Windows 11/10 PC
Inget ljud i Video Editor-appen i Windows 11/10
Hur man fixar Echo i hörlurar i Windows 11/10
Hur man gör videopresentation med ljudberättelse i Windows 11/10
Inget ljud eller ljud i VLC på Windows 11/10
