Windows 7 Aktivitetsfältet visar inte miniatyrbildsförhandsvisningar?
En av de trevliga funktionerna i Windows 7 är att aktivitetsfältet visar en snygg miniatyrbild av ett fönster eller en grupp av fönster när du håller muspekaren över den. Så om du har flera Internet Explorer -flikar öppna kan du nu se en förhandsvisning av alla IE-flikar istället för att bara se textbeskrivningar.

Det är riktigt coolt, men när jag först installerade Windows 7 på min dator, fungerade inte mina förhandsvisningar av miniatyrbilder. Allt jag fick var textbeskrivningarna!

Det skulle inte fungera! Inga miniatyrbilder i aktivitetsfältet i Windows 7 ! Efter att ha pysslat ett tag och provat en massa olika saker, fick jag äntligen miniatyrbilderna att dyka upp på mitt system! I den här artikeln kommer jag att gå igenom de olika metoderna för att lösa det här problemet i Windows 7 .
Uppdatera Windows Experience Index
Efter att du betygsatt din dator, om du har en poäng högre än 3, kommer Aero automatiskt att aktiveras. Om det är under 3 måste du antingen uppgradera dina videodrivrutiner eller uppgradera ditt grafikkort.
Du kan komma till dialogrutan Windows Experience Index i (Windows Experience Index)Windows 7 genom att gå till Kontrollpanelen(Control Panel) , klicka på System och säkerhet(System and Security) och sedan klicka på Kontrollera Windows Experience Index(Check the Windows Experience Index) .

På mitt exemplar hade mitt betyg ännu inte fastställts för WMI . Klicka(Click) på knappen Betygsätt den här datorn(Rate this computer) eller Uppdatera nu(Refresh Now) för att få en poäng från 1 till 7,9.

Om det är mindre än 3 har du ingen tur. Tyvärr kräver Windows 7 Aero en högre version av DirectX än tidigare versioner av Windows . Om du kör Windows 7 i en virtuell miljö som VMWare , Virtual PC 2007 eller VirtualBox kommer du inte att kunna aktivera Aero -funktionen i Windows 7 .
Aero felsökare
Jag har hört att det finns ett registerhack där ute för att aktivera Aero i Windows 7 , men jag tror inte att det har fungerat för många, så jag nämner det inte här! Du kan också prova att köra Aero Troubleshooter i Windows 7 för att se om det löser problemet.
För att göra detta, klicka på Start och skriv in felsökning(troubleshooting) för att öppna fönstret Felsök datorproblem(Troubleshoot Computer Problems) . Här ser du ett alternativ som heter Visa Aero Desktop Effects(Display Aero Desktop Effects) under Utseende(Appearance) och anpassning(Personalization) .
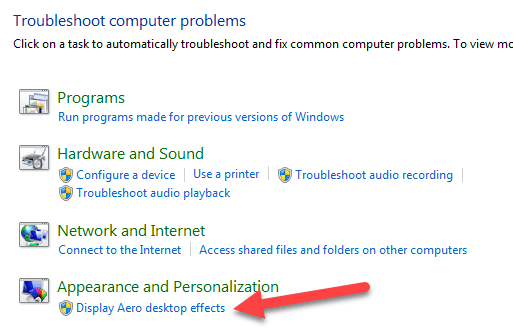
Detta kommer att kontrollera grafikkortets drivrutiner, funktioner, minne etc. för att avgöra om det kan stödja Aero- effekterna eller inte. Det kommer att ge dig förslag eller kommer att försöka åtgärda problemet automatiskt.
Byt till Aero-tema
Ett annat problem som kan uppstå är om ett annat grundläggande tema valdes för ditt system snarare än ett Aero- tema. I det här fallet kan det fungera för dig att byta tillbaka till ett Aero- tema. (Aero)Högerklicka på skrivbordet och välj Anpassa(Personalize) .

Under Aero-teman(Aero Themes) väljer du något i listan. Återigen(Again) , detta kommer bara att lösa ditt problem om ett grundläggande eller icke-Aero-tema ställdes in av misstag.
Kontrollera visuella effekter
En annan inställning du kan kontrollera är de visuella effekterna. Ibland inaktiverar människor visuella effekter för att öka prestandan och det kan vara anledningen till att Aero- effekterna inte fungerar.
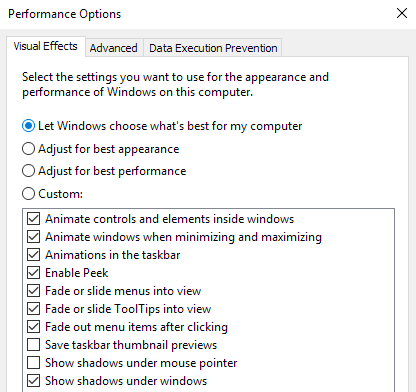
Du kan läsa mitt tidigare inlägg om hur du ändrar inställningarna för prestandaalternativ(change the settings for performance options) i Windows . I det här fallet vill du välja Justera för bästa utseende(Adjust for best appearance) .
Kontrollera grupprincipinställningar
Slutligen kan du också kontrollera grupprincipinställningar(Group Policy) om du kör Windows Pro eller högre versioner som Ultimate , etc. Om datorn tidigare var ansluten till en domän kan den ha behållit vissa inställningar från den tidigare miljön.
Du kan öppna gruppolicy(Group Policy) genom att klicka på start och skriva in gpedit.msc . Navigera nu till följande avsnitt:
User Configuration - Administrative Templates - Start Menu and Taskbar
Gå vidare och klicka på inställningshuvudet(Setting) för att sortera alla objekt och hitta Stäng av aktivitetsfältets miniatyrer(Turn off taskbar thumbnails) . Se till att den är inställd på Inte konfigurerad(Not configured) .

Det är ungefär alla sätt jag kunde tänka mig för att lösa det här problemet! Om inget fungerade behöver du förmodligen uppgradera ditt grafikkort eftersom det helt enkelt inte stöder de avancerade effekterna. Om du har några frågor, kommentera gärna. Njut av!
Related posts
Hur man använder aktivitetsfältet i Windows 7 och Windows 8.1
Anpassa aktivitetsfältet, meddelandeområdet och Action Center i Windows 10
Kan du inte fästa program till Aktivitetsfältet i Windows 7?
Miniatyrbildsförhandsvisningar visas inte i File Explorer på Windows 11/10
Aktivera eller inaktivera förhandsvisningar av miniatyrer i File Explorer i Windows 11/10
Aktivera eller inaktivera förhandsvisningar av miniatyrer i Windows 10
Hur man får Windows 11/10 att se ut och kännas som Windows 7
Vilka funktioner från Windows 7 är inte längre tillgängliga i Windows 10? -
Vad hände med Aero Flip 3D i Windows 8 och 10?
Installera och ändra till ett nytt visningsspråk i Windows 7 Home & Pro
Hur man skapar eller tar bort användarkonton i Windows 7
Hur man avslöjar dolda regionala teman i Windows 7
Stäng av förhandsvisningar av miniatyrbilder i aktivitetsfältet i Windows 7/8/10
Hur man importerar Sticky Notes från Windows 7 till Windows 11/10
Installera och ändra till ett nytt visningsspråk i Windows 7 med Vistalizator
Så här anpassar du meddelandefältet i Windows 7 och Windows 8
Hur man installerar en Windows 7 eller 8 nätverksdelad skrivare i Mac OS X
Hur du skapar din egen anpassade hopplista i Windows 7 och Windows 8.1
Installera och aktivera Windows 7 ESU-nycklar på flera enheter med MAK
Hur man kartlägger nätverksenheter, webbplatser och FTP-platser i Windows 7
