Windows 11/10 kraschar eller fryser även i felsäkert läge
Felsökning i Windows felsäkert läge är avsedd att lösa Windows- problem genom att endast starta systemets väsentliga tjänster och processer. Men vissa Windows -användare klagar på att Windows kraschar eller fryser även när de startar i felsäkert läge(boot in Safe Mode) .
Windows 11/10 kraschar eller fryser även i felsäkert läge(Safe Mode)
Om du står inför det här problemet, här är några saker du kan göra för att åtgärda problemet.
- Kör automatisk startreparation
- Kör systemåterställning
- Återställ din PC
- Reparera Windows med hjälp av installationsmediet(Installation)
- Få din hårdvara kontrollerad.
Låt oss prata om dem i detalj.
1] Kör automatisk reparation

[Windows 11]
Om du vill komma åt och köra Automatic Repair(run Automatic Repair) manuellt måste du starta upp i Avancerade startalternativ . Detta låter dig starta Windows från en extern enhet, ändra Windows startinställningar eller återställa Windows från en fabriksavbildning(Factory) .
När du är i felsäkert läge(Safe Mode) har du möjlighet att göra detta:
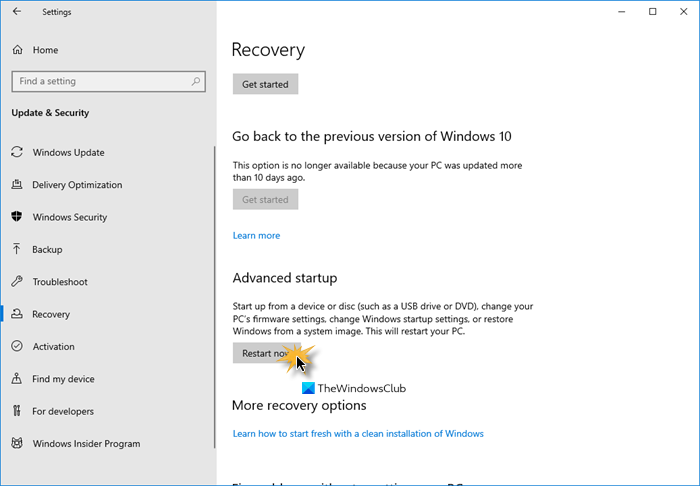
[Windows 10]
- Öppna Inställningar
- Klicka på Uppdatera och säkerhet
- Välj Återställning
- Tryck på(Press Restart) knappen Starta om nu under Avancerad start(Advanced Startup) .
Du måste sedan starta upp i Windows 10 med din Windows Installation Media eller Recovery Drive och välja Reparera din dator(Repair your computer) för att öppna Felsökning > Avancerade startalternativ > (Options) > Command Prompt . Du kan nu använda CMD för att köra kommandon.

Ett annat sätt att komma till knappen Automatisk startreparation(Automatic Startup Repair) och sedan plötsligt stänga av datorn när du har startat den. Gör det flera gånger. Efter 3 gånger kan detta tvinga Windows att tro att det finns något problem med din PC, och det kommer att tvinga fram skärmen för automatisk reparation(Automatic Repair) . Härifrån kan du få tillgång till de avancerade(Advanced Startup) startalternativen .
Följ slutligen instruktionerna på skärmen för att åtgärda problemet. Du kan bli ombedd att ange dina referenser för att påbörja "Automatisk reparation".
Läs(Read) : Windows felsäkert läge fungerar inte .
2] Kör systemåterställning
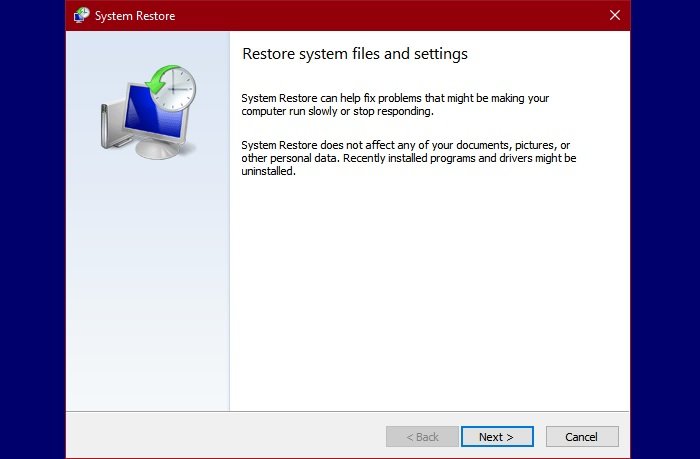
Väl på skärmen Avancerade (Advanced) alternativ(Options) , som nämnts ovan, kan du använda knappen Systemåterställning(System Restore) för att återställa din dator.
Kanske kommer detta att hjälpa.
Relaterat(Related) : Windows felsäkert läge har fastnat; Booting hänger eller går i en slinga(Windows Safe Mode stuck; Booting hangs or goes in a loop) .
3] Återställ din dator
När du är i felsäkert läge(Safe Mode) har du möjlighet att återställa din dator enligt följande:
- Öppna Inställningar
- Klicka på Uppdatera och säkerhet
- Välj Återställning
- Tryck på Återställ denna PC.
Följ instruktionerna på skärmen för att slutföra processen.
4] Reparera Windows(Repair Windows) med hjälp av installationsmediet(Installation)
Ett annat alternativ är att använda Windows installationsmedia för att reparera din dator(use the Windows installation media to Repair your computer) .
5] Få din hårdvara kontrollerad
Om inget hjälper, kanske det är ett minnes- eller något hårdvaruproblem. Du bör ta den till en hårdvarutekniker för att få den kontrollerad.
Med vänliga hälsningar.
Läs nästa: (Read Next: )
- Datorn kraschar när du spelar spel
- Datorn kraschar när program eller spel stängs.(Computer crashes while closing Program or Games.)
Related posts
Datorn har fastnat och kan inte avsluta felsäkert läge i Windows 11/10
Kan du installera Windows Updates i felsäkert läge i Windows 11/10?
Hur man startar Word, Excel, PowerPoint, Outlook i felsäkert läge
Starta eller starta Firefox i felsäkert läge med tillägg inaktiverade
Hur man kör webbläsaren Chrome i inkognitoläge eller felsäkert läge
Hur man startar Microsoft Word i felsäkert läge
Operativsystemversionen är inkompatibel med Startup Repair
Hur man installerar och avinstallerar program i felsäkert läge i Windows 11/10
Hur man startar i felsäkert läge i alla versioner av Windows
Fix Word öppnas endast i felsäkert läge
Hur man startar upp och använder en Mac i felsäkert läge
Windows kunde inte starta programvaruskyddstjänsten
Modern installation Värd hög CPU- eller minnesanvändning på Windows 11/10
Åtgärda datorkrascher i felsäkert läge
Hur man avslutar felsäkert läge i Windows -
Hur man stänger av felsäkert läge på Tumblr
Hur man utför Clean Boot i Windows 11/10
Vad är PS4 Säkert läge och när ska du använda det?
Fjärranropet misslyckades vid användning av DISM i Windows 11/10
Hur man startar eller startar Windows i felsäkert läge - Windows 11/10
