Windows 11/10 har fastnat på skärmen Var god vänta
Om du startar din Windows -dator och den fastnar på skärmen " Vänta(Please wait) ", så här kan du lösa problemet. Efter att datorn startat startar många systemtjänster redan innan du loggar in på datorn. Tjänster relaterade till nätverk(Network) , användargränssnitt(User Interface) och mer måste vara klara när du når ditt skrivbord.
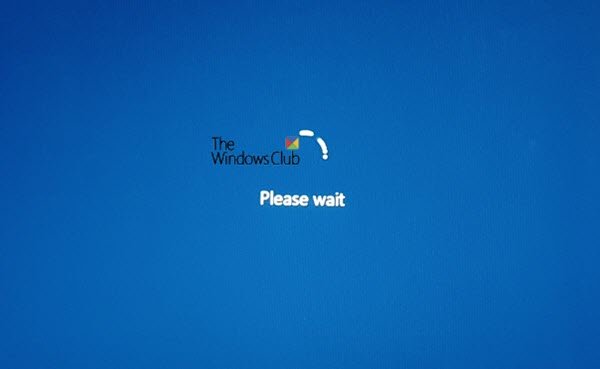
Hur kommer du förbi Windows som fastnat på Vänligen(Please) vänta-skärmen?
Om du upptäcker att din datorskärm har fastnat på skärmen Var god(Please) vänta, så här är några steg som hjälper dig. På den här skärmen kommer du inte att kunna använda ALT+CTRL+DEL och så det enda alternativet du har är att starta om datorn.
- Tvinga automatisk startreparation
- Inaktivera vissa Windows-tjänster
- Återställ ändringar eller utför systemåterställning(System Restore) .
1] Tvinga automatisk startreparation
Det hade varit klokt att använda en Windows 10 startbar USB-enhet(Windows 10 Bootable USB drive) för att starta upp i felsäkert läge, men förutsatt att du inte har tillgång till någon annan dator, låt oss tvinga fram detta.
Koppla först bort externa enheter, kringutrustning etc, vänta en minut och sätt på systemet.
Tvinga nu avstängning - och slå sedan på - din dator tre gånger(three time) i rad. Du kan göra detta genom att först slå på datorn och sedan omedelbart trycka på strömbrytaren igen, men den här gången håller du den intryckt. Det kommer att stänga av datorn. Om du använder en stationär dator kan du även stänga av strömförsörjningen. Upprepa detta tre gånger.

Nästa gång du startar datorn börjar den automatiska startreparationsprocessen(Automatic Startup Repair process) , som så småningom kommer att starta det avancerade återställningsläget(Advanced Recovery) .
Gå till Felsökning(Troubleshoot) och välj sedan Säkert läge(Safe Mode) .
2] Inaktivera tjänster
När datorn väl startar i felsäkert(Safe) läge måste du inaktivera tre tjänster—
- Windows Felrapporteringstjänst,
- Nätverkslisttjänst
- Nätverksplatsmedvetenhet.
För att göra detta, öppna Kör(Run) -prompten och skriv services.msc och tryck sedan på Enter.
Det kommer att öppna Windows Services Manager .
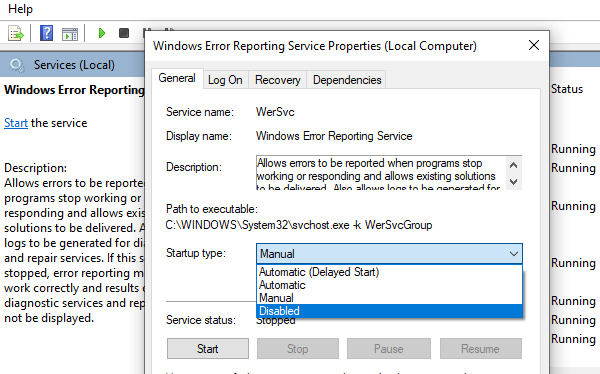
Dubbelklicka för att öppna tjänstens(Service) egenskaper
Stoppa det om tjänsten körs
Ändra dess starttyp till Inaktiverad
Klicka på Använd.
Starta om datorn.
3] Återställ ändringar(Rollback Changes) eller utför systemåterställning(System Restore)
När du är tillbaka till den vanliga uppstarten, bör Vänligen vänta(Please wait) -skärmen inte hålla länge, och du bör få inloggningsskärmen eller skrivbordet om det inte finns något lösenord.
Även om jag ville föreslå detta tidigare, men nu när du är här måste du hitta anledningen. Om det gjordes en ändring du gjorde på datorn innan problemet uppstod kan du behöva ångra den. Om du kan ta reda på det blir det lätt att åtgärda orsaken. Om inte, är det bästa alternativet att återställa din dator till ett tidigare fungerande tillstånd.
TIPS(TIP) : Det finns fler förslag här som hjälper dig om ditt Windows 10 fastnar när du laddar någon skärm(Windows 10 is stuck on loading some screen) .
Varför säger min bärbara dator vänligen vänta?
Om din bärbara dator fortsätter att säga Var god(Please) vänta – då kan den fastnade skärmen komma på grund av korrupta Windows - filer. Windows -filer kan skadas på grund av virus eller oönskade program.
Jag hoppas att det här inlägget var lätt att förstå och att du kunde skicka Windows 11/10 som fastnade på Vänligen vänta(Please wait) -skärmen.
Related posts
BitLocker Setup misslyckades med att exportera BCD-arkivet (Boot Configuration Data).
Avinstallera Quality eller Feature Update när Windows 11/10 inte startar
Operativsystemversionen är inkompatibel med Startup Repair
Formatera USB-enheten som en enda FAT-partition: Boot Camp Assistant
Missing Operating System Not Found fel i Windows 11/10
Ändra Boot Menu Text, när du dubbelstartar samma version av Windows
Hur man ändrar startordning i Windows 11/10
Fixa PXE-E61, mediatestfel, kontrollera kabelstartfel på Windows 11/10
Hur man startar eller reparerar en Windows-dator med hjälp av installationsmediet
Byt namn på eller ändra OS-namn i Windows Boot Manager
SSD är i BIOS, men Windows 10 startar inte från den
Hur man ändrar standardoperativsystemet; Ändra startinställningar
Åtgärda icke-systemdisk eller diskfel Svart skärm på Windows 11/10
Hur man inaktiverar säker start i Windows 11/10
Windows startar inte; Automatisk startreparation, återställning av PC misslyckas, går i loop
Enheten där Windows är installerat är låst Windows 10
Datalagret för startkonfiguration kunde inte öppnas
Microsoft Surface kommer inte att slås på, startas eller vakna från viloläge
Fel vid försök att kopiera startfiler på Windows 11/10
Mät uppstartstid i Windows med Windows starttimer
