Windows 10 Update Assistant körs redan
Windows 10 Update Assistant uppgraderar operativsystemet genom att se till att de har rätt uppsättning kompatibel hårdvara och mjukvara för nästa version av Windows 10 . Vissa användare rapporterar att verktyget alltid startar om sig självt och tvingar installera Windows 10 när användare inte vill det och stöter på felet att Windows 10 Update Assistant redan körs(Windows 10 Update Assistant is already running) . I det här inlägget kommer vi att ge lösningar på detta problem. Detta kan också inträffa om du planerar att köra verktyget men ser det här felmeddelandet istället.
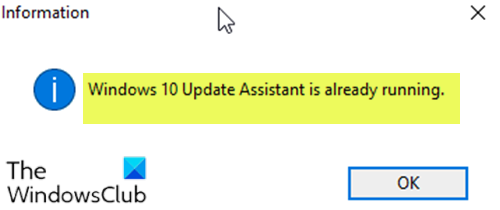
Windows 10 Update Assistant körs redan
Om du stöter på det här problemet kan du prova våra rekommenderade lösningar nedan utan någon speciell ordning och se om det hjälper till att lösa problemet.
- Starta om datorn och se
- Avinstallera Windows 10 Update Assistant
- Stoppa Update Orchestrator Service
- Blockera Windows 10 Update Assistant
Låt oss ta en titt på beskrivningen av den involverade processen för var och en av de listade lösningarna.
1] Starta om datorn och se
Starta om datorn(Restart the PC) och se om det gör att problemet försvinner.
2] Avinstallera Windows 10 (Uninstall Windows 10) Update Assistant
Den här lösningen kräver att du avinstallerar verktyget Windows 10 Update Assistant via appletprogrammet Program(Programs) och funktioner(Features) (appwiz.cpl) på Kontrollpanelen(Control Panel) och ser om felet kommer att lösas. Om inte, fortsätt med nästa lösning.
3] Stoppa Update Orchestrator Service
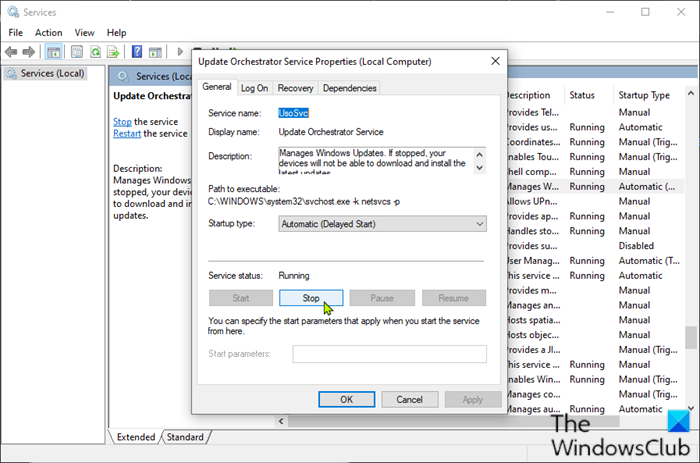
För att åtgärda felet kan du också prova att stoppa Update Orchestrator Service .
Här är hur:
- Tryck på Windows key + R för att starta dialogrutan Kör.
- I dialogrutan Kör skriver du services.msc och trycker på (Run)Enter för att öppna Services(open Services) .
- Bläddra i fönstret Tjänster(Services) och leta upp Update Orchestrator-tjänsten(Update Orchestrator Service)
- Dubbelklicka(Double-click) på posten för att redigera dess egenskaper.
- I egenskapsfönstret klickar du på Stopp(Stop) för att ändra dess tjänststatus(Service status) .
- Klicka på Verkställ(Apply) > OK för att spara ändringarna.
Starta(Reboot) om datorn och kontrollera om felet kvarstår. Prova i så fall nästa lösning.
4] Blockera Windows 10 (Block Windows 10) Update Assistant
Gör följande:
- Tryck på Windows key + R för att starta dialogrutan Kör.
- I dialogrutan Kör skriver du anteckningar(notepad) och trycker på Enter för att öppna Anteckningar.
- Kopiera och klistra in syntaxen nedan i textredigeraren.
@echo off :Loop taskkill /im Windows10UpgraderApp.exe /f taskkill /im SetupHost.exe /f goto Loop
- Spara filen med ett namn och lägg till filtillägget .bat – t.ex.; (.bat)Stop_WIN10UPDATEassistant.bat och välj Alla filer i rutan (All Files)Spara som typ (Save as type).
- Kör batchfilen med administratörsbehörighet(Run the batch file with admin privilege) (högerklicka på den sparade filen och välj Kör som administratör(Run as Administrator) från snabbmenyn).
- Starta om din PC.
Vid uppstart, kontrollera om Windows 10 Update Assistant fortfarande körs eller inte.
Hope this helps!
Related posts
Windows 10 Update Assistant-fel 0x80072f76
Fel 0x80070013 för systemåterställning, säkerhetskopiering eller Windows Update Fix
Fel 0x80D05001 för Microsoft Store eller Windows Update
Åtgärda Microsoft Store eller Windows Update-fel 0x80246013
Åtgärda Windows Update-felkod 0x800704B8 - 0x3001A
Åtgärda händelse-ID 7031 eller 7034-fel när användaren loggar ut Windows 10-dator
Åtgärda Bdeunlock.exe dålig bild, systemfel eller svarar inte
Drivrutinen upptäckte ett internt drivrutinsfel på DeviceVBoxNetLwf
Fix Package kunde inte registreras på Windows 11/10
Åtgärda programfel 0xc0150004 på Windows 11/10
Windows kan inte verifiera den digitala signaturen (kod 52)
Så här fixar du Start PXE över IPv4 i Windows 11/10
Fixa Logitech Setpoint Runtime-fel i Windows 10
Den här funktionen kräver flyttbara media - Fel vid återställning av lösenord
Systemfel 6118, listan över servrar för den här arbetsgruppen är inte tillgänglig
Åtgärda programladdningsfel 5:0000065434 på Windows 10
Något gick fel, stäng av antivirusprogram, 0x8007045d
Åtgärda Microsoft Store-fel 0x87AF0001
Så här fixar du problem med disksignaturkollision i Windows 11/10
Installera Windows 10 version 21H2 med Windows Update Assistant
