Windows 10 surfplatta skapar endast minidump-fil
I dagens inlägg kommer vi att identifiera orsaken och sedan tillhandahålla den möjliga lösningen på problemet med surfplattan som kör Windows - operativsystemet skapar bara en minidump-fil. En Windows minidump är en liten fil som sparas på din dator varje gång datorn stannar oväntat, till exempel när du får en BSOD (Blue Screen of Death) . Dessa filer lagras i C:\Windows\minidump eller C:\Winnt\minidump beroende på din version av Windows och har filnamn som " Mini031120-01.dmp ".
I det här exemplet är 03 månaden, 11 dagen, 20 året och -01 numret på dumpfilen.
Windows 10 skapar bara en minidump-fil
Om du märker att din Windows 10/8-enhet som använder SD eMMC- minne bara skapar en minidump-fil så kommer det här inlägget att hjälpa dig.
Termen e MMC är en förkortning för "Embedded Multi-Media Controller" och syftar på ett paket som består av både flashminne och en flashminneskontroller integrerade på samma kiselform. e MMC- lösningen består av minst tre komponenter – MMC -gränssnittet ( multimediakort(multimedia) ), flashminnet och flashminneskontrollern – och erbjuds i ett industristandard- BGA - paket.
Dagens inbäddade applikationer som digitalkameror, smartphones och surfplattor lagrar nästan alltid sitt innehåll på flashminne.
Du kommer att stöta på det här problemet på en surfplatta som kör Windows 10/8.1/8 och som använder SD eMMC-minne – Windows producerar bara en minidump-fil, även om kärnminnesdump(Kernel memory dump) eller fullständig minnesdump(Complete memory dump) är konfigurerad under Advanced System Settings > Startup och Återhämtning(Recovery) .
Minidump-filen sparas i %systemroot%\minidump istället för till standardplatsen C:\windows\minidump .
Det här problemet orsakas av att på grund av den aggressiva energihanteringen på SD eMMC-enheter skapar Windows alltid en minidump och ignorerar minnesdumpinställningarna som konfigurerats av administratören.
För att åsidosätta detta standardbeteende i Windows måste en speciell registerinställning(Registry) konfigureras på enheten.
Du kan följa stegen nedan för att åsidosätta strömsparfunktionen i Windows eMMC under en BugCheck (även känd som ett stoppfel(Stop) eller ett blåskärmsfel) för att skapa en kärnminnesdump eller en komplett minnesdump.
Innan du börjar, eftersom detta är en registeroperation, rekommenderas det att du säkerhetskopierar registret(back up the registry) eller skapar en systemåterställningspunkt om proceduren går fel. När du har vidtagit nödvändiga försiktighetsåtgärder kan du fortsätta enligt följande:
1. Tryck på Windows - tangenten + R. I dialogrutan Kör , skriv (Run)kontrollsystem(control system) och tryck på Enter för att öppna Avancerade systeminställningar(Advanced System Settings) > Start och återställning(Startup and Recovery) , alternativet Skriv felsökningsinformation(Write debugging information) måste vara inställt på Kernel memory dump eller Complete memory dump .

2. Fortsätt sedan till Starta registerredigeraren för att skapa och konfigurera följande registernyckel:
ForceF0State: REG_DWORD: 0x1
Denna registerinställning tillåter att dumpfilen kan skrivas.
- Navigera till registersökvägen nedan.
HKLM\SYSTEM\CurrentControlSet\services\sdbus\Parameters\
- Högerklicka sedan på ett tomt utrymme i den högra rutan.
- Välj Nytt > DWORD-värde (32-bitars).
- Namnge nyckeln ForceF0State .
- Dubbelklicka på(Double-click) den nyskapade nyckeln och ställ in värdedata(Value) till 0x1 .
- Klicka på OK.

3. Skapa och konfigurera sedan följande registernyckel:
AlwaysKeepMemoryDump: REG_DWORD: 1
Den här registerinställningen ser till att dumpfilen inte raderas vid omstart, även om du har ont om ledigt diskutrymme.
- Navigera till registersökvägen nedan.
HKEY_LOCAL_MACHINE\SYSTEM\CurrentControlSet\Control\CrashControl
- Högerklicka sedan på ett tomt utrymme i den högra rutan.
- Välj Nytt > DWORD-värde (32-bitars).
- Namnge nyckeln AlwaysKeepMemoryDump .
- Dubbelklicka på(Double-click) den nyskapade nyckeln och ställ in värdedata(Value) till 1 .
- Klicka på OK.
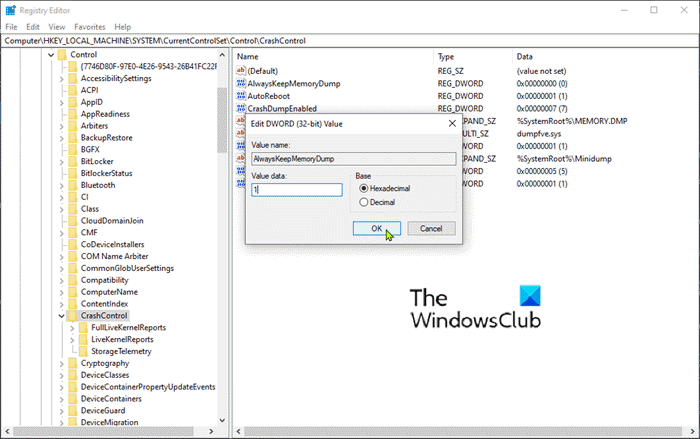
4. Se till att den maximala sidfilstorleken är större än mängden RAM -minne som används på datorn. Kontrollera detta under Avancerade systeminställningar(Advanced System Settings) > Prestanda(Performance) > Avancerat(Advanced) . Inställningen av filstorlek(paging file size) för virtuellt minne på systemenheten måste vara större än mängden RAM som används.

5. Starta om enheten.
This should help!
Related posts
Fix BitLocker Drive Encryption kan inte användas, fel 0x8031004A
Felsök ingen video, ljud eller ljud i Skype-samtal på Windows
Alternativet Klistra in special saknas eller fungerar inte i Office
Åtgärda felet ERR_CERT_COMMON_NAME_INVALID
BitLocker Setup misslyckades med att exportera BCD-arkivet (Boot Configuration Data).
Ett oväntat fel hindrar dig från att radera filen
Windows Brightness Control fungerar inte eller ändras automatiskt
Åtgärda felkoder för installation och uppdatering av Microsoft Edge
Windows 11/10 har fastnat vid laddning av någon skärm eller omstart
Hur man öppnar och läser Small Memory Dump (dmp)-filer i Windows 11/10
Något gick fel, stäng av antivirusprogram, 0x8007045d
CMAK-baserad VPN fungerar inte efter Windows 10-uppgradering
Din webbläsare kan inte komma åt urklippet, så använd dessa genvägar
HTTPS-webbplatser öppnas inte i någon webbläsare på en Windows-dator
Task Host Window, Task Host stoppar bakgrundsuppgifter
Modern installation Värd hög CPU- eller minnesanvändning på Windows 11/10
Välj var du vill få appalternativ nedtonat i Windows 10-inställningar
Windows fastnade vid diagnostisera din datorskärm
Anpassade autentiseringsleverantörer kan inte laddas på Windows 10
Background Intelligent Transfer Service fungerar inte i Windows 11/10
