WhatsApp Desktop App: Installera, använda och funktioner
WhatsApp är en av de mest populära gratis meddelandetjänsterna och har redan drivits av mer än en miljard användare över hela världen. Även om det redan finns en webbversion av WhatsApp tillgänglig, för Edge såväl som andra webbläsare , har företaget nyligen också lanserat en skrivbordsapp. Den nya WhatsApp -skrivbordsappen liknar nästan vad vi känner som WhatsApp Web .
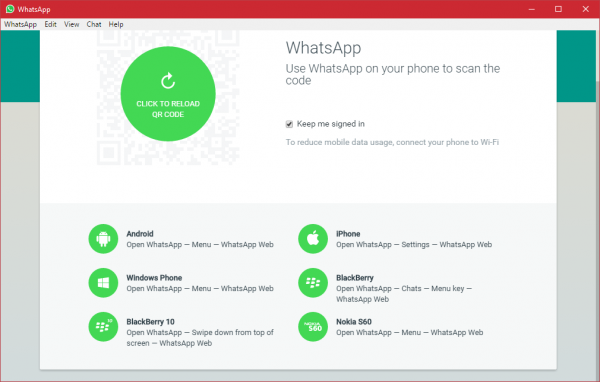
Det är förmodligen de mest använda messenger-apparna som finns tillgängliga idag, och av flera goda skäl. Appen har alltid varit exklusiv för mobilen, inte med den webbversion som kan användas via vilken webbläsare som helst. Men det har ändrats, appen kan nu laddas ner till Windows-skrivbordet(Windows desktop) och av vad vi har lärt oss av vår omfattande användning fungerar WhatsApp på skrivbordet utmärkt. När det kommer till att skicka och ta emot meddelanden är det inte så stor skillnad jämfört med WhosDown eller andra tredjepartstjänster.
Det som ändå är viktigt här är det faktum att vi inte längre behöver använda appar från tredje part eftersom det är mycket möjligt för utvecklare att samla in data utan användarens vetskap, och som sådan skulle vi hellre lita på den första parten utvecklare.
För att använda den helt nya appen från WhatsApp måste du först ladda ner och installera den på din Windows 11/10-dator. Det är en mycket enkel app och kräver ingen teknisk expertis för att installera.
Du bör veta att de senaste versionerna (v2.2208.14 och senare) nu inte längre kräver att du är ansluten via din telefon.(You should know that the latest versions (v2.2208.14 and later) now no longer require you to be connected via your phone.)
WhatsApp Desktop App för Windows PC
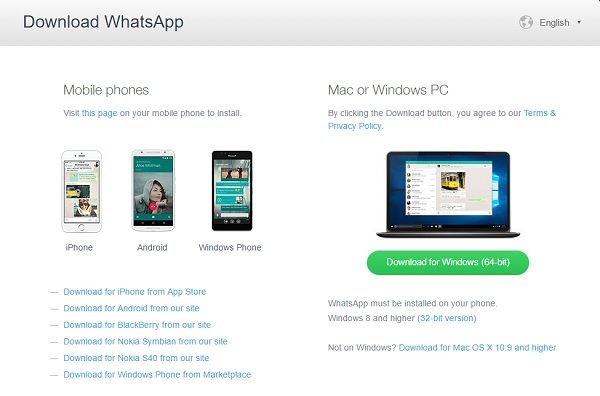
Kör installationen och installera den på din PC. För att köra WhatsApp -skrivbordsappen måste du först skanna QR-koden med din smartphone.
När installationen är klar bör användarna se det vanliga alternativet att ansluta sina smartphones för att få allt igång. Följ instruktionerna på skärmen för din respektive plattform för att skanna QR-koden för att använda WhatsApp för Windows PC . Öppna WhatsApp(Open WhatsApp) på din telefon > Meny(Menu ) > välj WhatsApp webben(WhatsApp web) . Ta din telefon till din datorskärm och skanna QR-koden för att ansluta.
Väl inne ska det vara lätt att ta sig runt, men vi måste prata om menyraden en stund. Det här alternativet i sin nuvarande form finns inte i tredjepartsprogram. Från menyraden kan användare skapa en ny chatt, ny grupp och till och med arkivera hela chattar. Dessutom, om detta inte skulle vara ett problem, kan användare välja om de vill få betauppdateringar eller inte för att vara i framkanten av WhatsApp -tekniken.
Läs(Read) : Är WhatsApp säker(Is WhatsApp safe) ?
Efter att QR-koden har skannats kommer du att loggas in på din WhatsApp -skrivbordsapp. Det är precis som appen på din smartphone med mycket liknande funktioner, gränssnitt och utseende. Du kan skicka meddelanden, bilder, videor, skapa grupper, ändra din profilbild eller status och göra allt du gör på din smartphone.
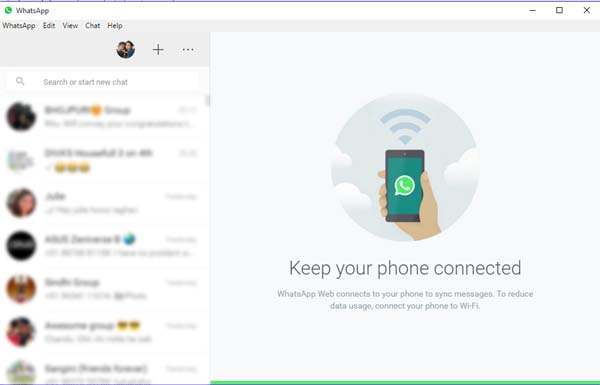
1] Ändra profilfoto(Change Profile Photo) och status på WhatsApp Desktop App
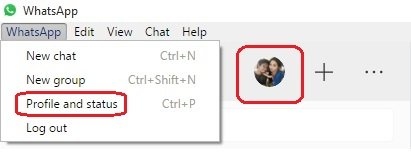
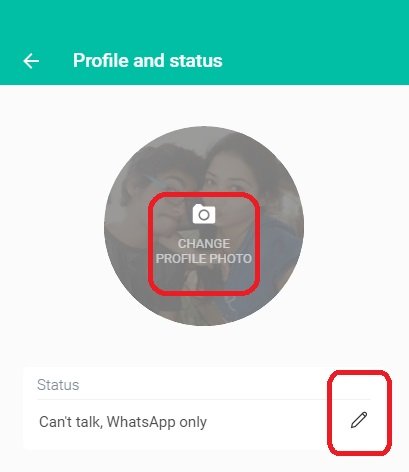
Du kan också använda genvägen Ctrl+P för att öppna profil och status.
Läs(Read) : Hur man schemalägger WhatsApp-meddelanden på skrivbordet(How to schedule WhatsApp messages on Desktop) .
2] Starta(Start) en ny Chat/Make en ny grupp
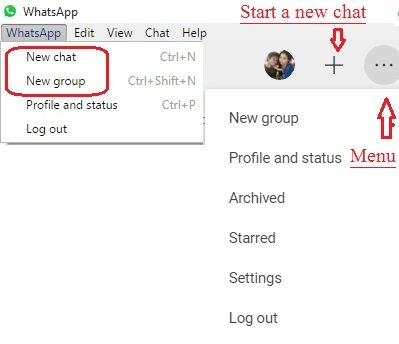
Du kan också använda genvägen Ctrl+N för en ny chatt.
Läs(Read) : WhatsApp Desktop-appen kraschar eller fryser .
3] WhatsApp Desktop App Inställningar
För att öppna och justera inställningarna på din skrivbordsapp, klicka på de tre prickarna ( Meny(Menu) ) och välj Inställningar(Settings) . Du kan ändra dina aviseringsinställningar, hantera de blockerade kontakterna och kolla in WhatsApp- hjälpen här.
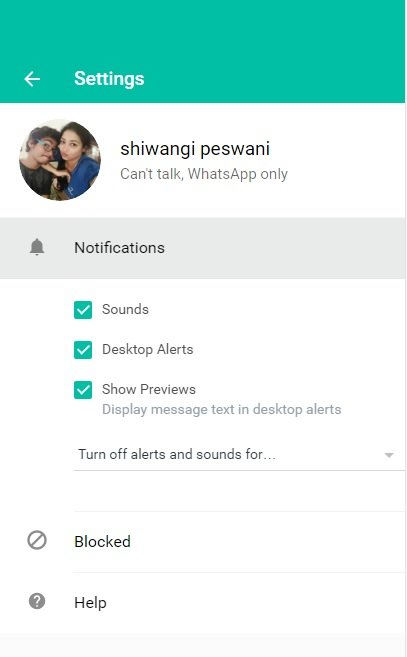
4] Chattinställningar(Chat Settings) i WhatsApp Desktop App
Precis som många andra funktioner är chattinställningarna i denna app ganska desamma som i din smartphone. Öppna valfri chattruta och klicka på de tre prickarna (menyn) i det övre högra hörnet. Du kan välja meddelanden, kontrollera kontaktinformationen, radera meddelanden eller stänga av chatten härifrån. Observera(Please) att du i din smartphone kan söka efter en viss chatt i din chatbox, medan skrivbordsappen saknar denna funktion. Du kan inte heller ändra bakgrunden eller skicka e-post till din chatt( change the wallpaper or email your chat) från skrivbordsappen, men din smartphone-app har den här funktionen.
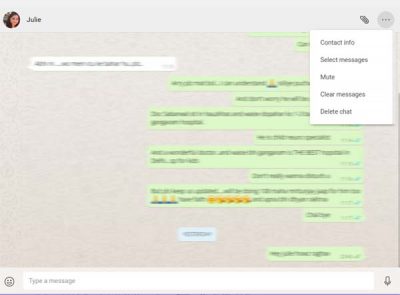
5] Skicka filer på WhatsApp
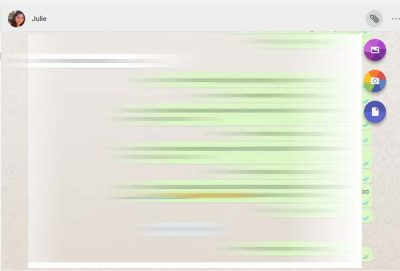
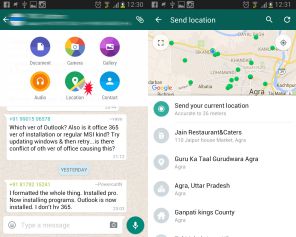
6] Arkivchatta(Archive Chat) i din WhatsApp Desktop-app
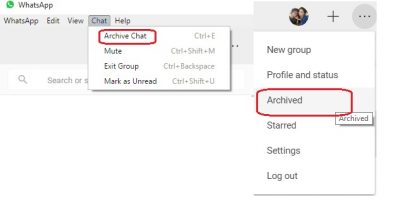
7] Stjärna meddelanden på WhatsApp
Medan skrivbordsappen låter dig se stjärnmärkta meddelanden, finns det inget alternativ att stjärnmärka ett meddelande här. I din Smartphone- app behöver du bara välja meddelandet du vill stjärnmärka och klicka på stjärnikonen(Star) i menyfliksområdet. Det finns ingen sådan ikon i skrivbordsversionen. Kolla in smartphone- skärmdumpen nedan. För att se de stjärnmärkta meddelandena på din skrivbordsapp, klicka på Meny(Menu) (tre punkter) och välj Stjärnmärkt. (Starred. )
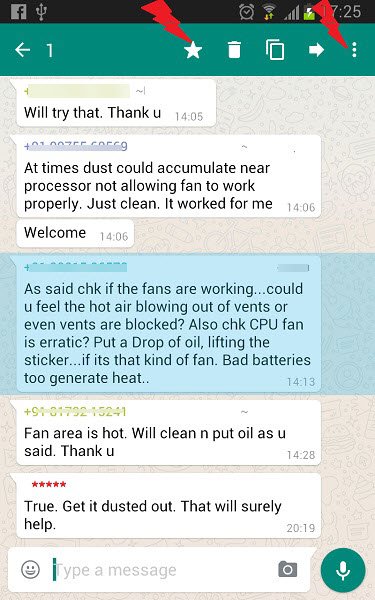
8] Gruppchattinställningar(Group Chat Settings) i WhatsApp Desktop App
Du kan skapa en ny grupp från menyn(Menu) . För att justera gruppinställningarna i din skrivbordsapp, gå till gruppen och högerklicka. Du kan kontrollera gruppinformationen, välja meddelanden, tysta gruppen, rensa meddelanden eller avsluta gruppen härifrån. Du kan också ändra din gruppikon eller gruppstatus från skrivbordsappen.
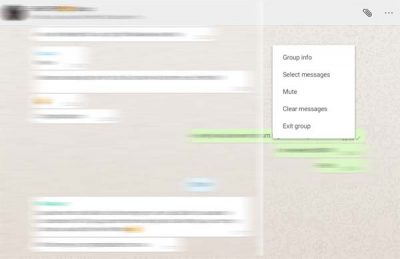
9] Logga(Log) ut från WhatsApp Desktop App
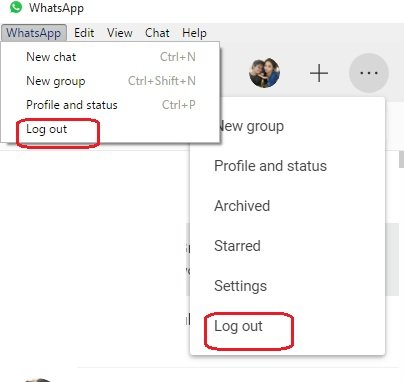
Några viktiga genvägar för WhatsApp Desktop App-
- Klipp ut — Ctrl+X
- Kopiera — Ctrl+C
- Klistra in — Ctrl+V
- Ångra — Ctrl+Z
- Gör om — Ctrl+Skift+Z
- Markera alla — Ctrl+A
- Sök — Ctrl+F
- Zooma in — Ctrl+Skift+=
- Zooma ut — Ctrl+-
- Faktisk storlek — Ctrl+0 Nästa chatt– Ctrl+Shift+ ]
- Ta bort chatt — Ctrl+Backsteg
- Arkivera chatt — Ctrl+E
- Tysta — Ctrl+Skift+M
- Markera som oläst — Ctrl+Skift+U
- Stäng — Alt+F4
- Föregående chatt — Ctrl+Skift+[
Vi har försökt täcka alla viktiga funktioner i WhatsApp -skrivbordsappen, men låt oss veta via kommentarer om vi saknar något.
Det här inlägget hjälper dig om WhatsApp Desktop-appen inte fungerar eller ansluter(WhatsApp Desktop app not working or connecting) .
Ta en titt på detta WhatsApp-inlägg om tips och tricks(WhatsApp tips & tricks) också.(Take a look at this WhatsApp tips & tricks post too.)
Related posts
Hur man schemalägger WhatsApp-meddelanden på skrivbordet
Hur man aktiverar och använder fjärrskrivbordsanslutning i Windows 11/10
Så här ställer du in timers och använder stoppuret i Windows 8.1:s Alarm-app
4 sätt att minimera dataanvändning i YouTube-appen
Fixa kamera som används av en annan app i Windows 10
Storleksgränser för bilagor för Outlook, Gmail, Yahoo, Hotmail, Facebook, WhatsApp
Hur Signal Desktop-appen kan hjälpa till att skydda din integritet
Hur man överför WhatsApp-meddelanden från Windows Phone till Android
WhatsApp-skrivbordsappen fungerar inte eller ansluter
Hur man känner igen WhatsApp-bedrägerier och skräppostmeddelanden
Hur spelar jag in WhatsApp-video- och röstsamtal?
Microsoft Remote Desktop App för Windows 11/10
Remote Desktop App vs. TeamViewer Touch - Vilken är den bättre appen?
Få en webbapp att köra som en stationär app
Hur man formaterar text i Facebook Messenger och WhatsApp
Hur man chattar eller grupptextchatt med Skype för Windows-skrivbordsappen
WhatsApp alternativa gratis meddelandeappar
Evernote Desktop App: Alla funktioner för bekväm anteckning
WhatsApp tips och tricks du vill veta
Hur man exporterar WhatsApp Chat som PDF
