WALE: Windows Audio Loudness Equalizer styr volymnivåerna
Gillade(Did) du att spela ljud (musik och videor) på din Windows -dator? Då måste du ha stött på ett ljudproblem ibland. Det är inte bara begränsat till Windows utan det händer på alla enheter och operativsystem. Ljudstyrkaproblem kan grovt översättas till att ha olika ljudstyrkanivåer för olika appar. Detta blir riktigt irriterande ibland och låter dig justera volymen manuellt varje gång du byter app. Men verktyget vi pratar om i det här inlägget kan hjälpa dig just med det. WALE kontrollerar varje app volym separat och försöker få dem på samma ljudstyrka.
WALE – Windows Audio Loudness Equalizer
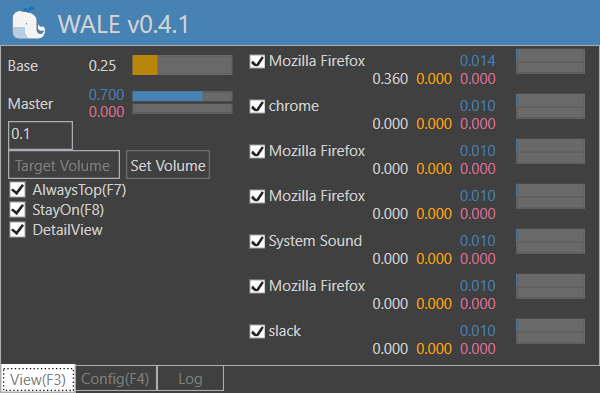
WALE står för Windows Audio Loudness Equalizer och verktyget är bra på att göra det också. Det är ett enkelt fristående verktyg som sitter i systemfältet och gör sitt jobb. Programmet använder vissa avancerade termer relaterade till ljud, men det gör inte detta till ett avancerat verktyg alls. Men du måste undra, hur jämnar den ljudet?
Jag skulle direkt vilja citera utvecklaren:
Den beräknar lämplig volym från genomsnittlig toppnivå och sänker volymen omedelbart när toppen överskrider önskad nivå. Du kan konfigurera flera parametrar som åtgärdstidpunkt, medelperiod, volymåterställningsfunktion, måltoppnivå och så vidare.
Det finns några seriösa beräkningar i bakgrunden som ett resultat av vilka du får en konsekvent ljudstyrka på din Windows -dator.
WALE är också ganska enkel att använda. Som jag nämnde är den tillgänglig i ett portabelt format och kan nås från systemfältet. Användargränssnittet är minimalistiskt och gör jobbet snabbt. Programmet visar en lista över applikationer som körs och har en ljudutgång. Du kan använda kryssrutan som motsvarar var och en av dem för att kontrollera om de kontrolleras av Wale .
Bortsett från det kan du läsa alla ljudnivåvärden som din dator använder. Du kan se vad den ursprungliga ljudnivån är och på vilken ljudnivå programmet fungerar. Du kan också inaktivera DetailView för att få mer kortfattad och konkret information.
Om du går vidare till fliken Konfig(Config) kan du styra några ljudrelaterade inställningar. Termerna som används här är lite avancerade och det rekommenderas att inte ändra dem om du är osäker. Men även om du ändrar dem, visas även standardvärdena där.
Programmet kan köras automatiskt vid start av Windows och du kan även justera fönsterprioriteten i inställningarna. Loggfliken visar alla loggar som genererats och du kan i huvudsak se nivåerna som ställts in för olika applikationer på din dator.
WALE är ett fantastiskt ljudutjämnarprogram(audio equalizer software) för din dator. Du måste ha upplevt denna funktion redan på din TV där alla kanaler har varierande ljudstyrka. Men WALE utjämnar ljudstyrkan på din dator. Nu kan du spela upp ljud från vilken applikation som helst utan att behöva justera volymen manuellt varje gång. Klicka här(here)(here) för att ladda ner WALE.
Related posts
Loudness Equalization saknas i Windows 11/10
Bästa gratis ljud- och ljudequalizerprogramvara för Windows 10 PC
Volymikon saknas i Aktivitetsfältet i Windows 11/10
Hur man stänger av ett program i Windows 10
Ljudlås: Programvara för ljudvolymkontroll för Windows PC
Fördelar med Microsoft Software Assurance för volymlicensiering
Hur man inaktiverar eller aktiverar Loudness Equalization i Windows 10
Volymen ökar eller minskar automatiskt i Windows 11/10
Skype Audio eller Mikrofon fungerar inte i Windows 11/10
Bästa gratis online-programvara för skärminspelning med ljud för Windows 10
Hur fixar jag Audio Delay i VLC Media Player
Hur man byter namn på en ljudenhet i Windows 11/10
Hur man aktiverar eller inaktiverar Absolute Volume på Windows 11/10
Så här ändrar du standardljudutgångsenhet för berättaren i Windows 11/10
EarTrumpet Volymkontroll-app för Windows 10
Windows Audio Service körs inte på Windows 11/10
Inget ljud eller ljud när du spelar spel på Xbox One
Fix Kan inte spela upp video eller ljud, fel 0x887c0032 på Windows 11/10
Gratis verktyg för att hantera och kontrollera volymen i Windows 11/10
HDMI-ljudenhet visas inte i Windows 11/10
