Visar laddning men batteriprocenten ökar inte
Om din dator visar att en laddare är ansluten och batteriprocenten ändå inte ökar, kan det bara vara ett fel på programvaran eller så kan batteriet vara för gammalt och laddas för långsamt. Det är också möjligt att själva laddaren är defekt och att du kan behöva byta ut den. Den här artikeln tittar på problemen och ger några felsökningstips när den visar laddning, men batteriprocenten ökar inte.

Visar laddning men batteriprocenten(Battery) ökar inte
Ibland kan omstart av den bärbara datorn lösa problemet. Stäng helt enkelt(Simply) av din bärbara dator medan du fortfarande är i laddningsläge. Starta om(Restart) och se om det hjälper. Om inte, följ de angivna metoderna. En av dem kan fungera för dig om din batteriprocent inte ökar.
Hårdåterställ Windows 10-enheten
En mjuk återställning är där du använder alternativet Återställ denna PC(Reset This PC) för att återställa din Windows 10 . Men vi återställer inte Windows 10 OS här. Vi återställer enheten som kör operativsystemet. Det kallas en hård återställning.
För att hårdåterställa Windows 10 -enheten-
- Koppla ur laddaren
- Stäng av den bärbara datorn
- Öppna baksidan av maskinen och ta ur dess batteri
- Håll batteriet borta från maskinen, tryck och håll ner enhetens strömknapp i minst 30 sekunder för att ladda ur dess kondensatorer helt
- Sätt tillbaka batteriet i öppningen där det hamnar
- Slå på enheten
- Koppla in laddaren
Se om stegen ovan hjälpte. Om den fortfarande visar laddning men batteriprocenten inte ökar, kanske du vill kolla nästa metod.5
Avinstallera batteridrivrutinen och installera om
Det kan vara ett fall av en felaktig eller skadad drivrutin. En ominstallation kan fixa det.
- Koppla ur laddaren
- Öppna Enhetshanteraren(Device Manager) från WinX-menyn(WinX Menu)
- Expandera(Expand) alla poster i Enhetshanteraren(Device Manager)
- Expandera batteri
- Klicka på Avinstallera(Click Uninstall) för alla adapter- eller batteriposter(Battery) som du ser där
- Din dator kommer att be om bekräftelse och du trycker bara på Enter
- När drivrutinen för batteriet har tagits bort startar du om datorn
- Vid omstart, kom hit igen, högerklicka på Batteri(Battery) och välj Sök efter maskinvaruändringar(Scan for Hardware Changes)
- Din dator kommer automatiskt att söka efter batteridrivrutinen och installera den.
- Koppla in laddaren och se om problemet är åtgärdat.
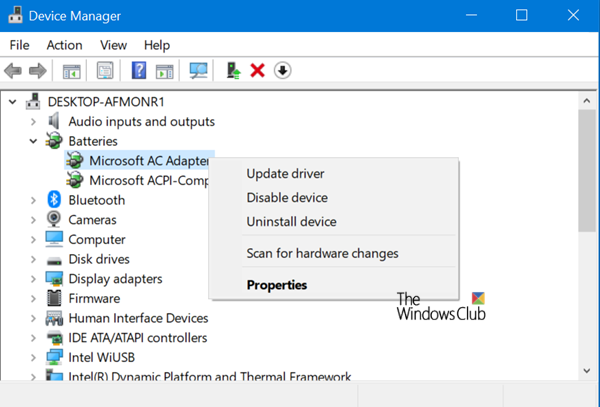
Du kanske vill kontrollera din laddare också. Om du kan, skaffa en annan laddare från en vän eller en butik och se om det hjälper att byta laddare. Om det gör det, bra. Om det inte gör det kan det vara ett fall av trasig Windows 10 som kan åtgärdas genom att köra alternativet Återställ denna PC(Reset This PC)(Reset This PC) från Inställningar.
Om ingen av ovanstående metoder fungerar kan batteriet skadas. Överväg att byta ut den.
Relaterad läsning(Related read) : Windows 10 laptop Batteriet laddas långsamt(Windows 10 laptop Battery charging slowly) .
Related posts
Hur laddar man en bärbar dator utan laddare?
Bästa apparna för batteriövervakning, analys och statistik för Windows 11/10
Bästa datorbatteritestprogramvara och diagnostiska verktyg för Windows 11/10
Gratis programvara för batteribegränsning för Windows 10
Så här kontrollerar du batterinivån med kommandoraden i Windows 11/10
Hur man visar Bluetooth-enheters batterinivå på Android
Battery Optimizer: Optimera batteritiden för din bärbara Windows-dator
Windows Laptop-batteri anslutet men laddas långsamt eller laddas inte
Åtgärda Surface Book Battery Drain problem under spel, sömn, VR
Hur man aktiverar eller inaktiverar batterisparläge i Windows 11/10
Ta reda på information om datorns batteri med BatteryInfoView
Hur man ökar batteritiden på en bärbar dator
Skapa meddelande om full laddning av laptops batteri i Windows 11/10
Ställ in Windows på att spela upp larmljud när batteriet är lågt eller kritiskt
Åtgärda batteritömning av Google Play Services
Hur man kalibrerar batteriet på Android-telefoner för exakta effektavläsningar
Hur man aktiverar eller inaktiverar batterisparläge i Windows 10
Hur man ändrar sömninställningar i Windows 11/10
Ändra kritisk nivå och lågnivå batteriåtgärd i Windows 11/10
Hur du laddar din telefon i viloläge med locket till den bärbara datorn stängt
