Visa säkerhetsfrågor och svar för lokalt konto i Windows 10
Windows 10 kommer med en inbyggd funktion för att lägga till säkerhetsfrågor för ett lokalt konto . Det hjälper att återställa ditt lokala kontolösenord om du glömmer det. Medan vissa användare hoppar över säkerhetsfrågor under installationen av lokalt konto, ställer andra användare upp sina Windows 10 lokala konton med dem. Windows 10 lagrar alla dessa säkerhetsfrågor och svar i registret(Registry) (under Config- mappen i System32- katalogen) och det finns inget inbyggt alternativ för att se dem som vanlig text.
Om du har glömt säkerhetsfrågorna och svaren som du ställt in, kan den här handledningen vara till hjälp. Du kan visa och spara dina säkerhetsfrågor och svar(save your security questions and answers) som TXT , XML , CSV , JSON eller CSV -fil.
Se säkerhetsfrågor(View Security Questions) och svar(Answers) för lokalt konto(Local Account)
Det finns ett mycket enkelt verktyg " SecurityQuestionsView " som låter dig visa och spara säkerhetsfrågor och svar på alla dina lokala konton. Du behöver bara följa några mycket enkla steg:
- Ladda ner SecurityQuestionsView-verktyget
- Starta verktyget med administratörsrättigheter
- Ladda(Load) säkerhetsfrågor med avancerade(Advanced) alternativ
- Se(View) alla säkerhetsfrågor och svar
- Spara alla eller valda frågor och svar.
Först(First) och främst måste du ta tag i zip-filen till detta SecurityQuestionsView - verktyg.
Efter det, extrahera den nedladdade zip-filen i en mapp och öppna den mappen. Högerklicka(Right-click) på filen SecurityQuestionsView.exe och välj alternativet Kör som administratör . (Run as administrator)Det kommer att starta gränssnittet för detta verktyg. Det är ett bärbart verktyg så installation behövs inte.

Verktygsgränssnittet öppnas med rutan Avancerade alternativ(Advanced Options) . I den rutan har du två alternativ i en rullgardinsmeny: Ladda säkerhetsfrågor från ditt lokala system(Load security questions from your local system) och Ladda säkerhetsfrågor från extern enhet(Load security questions from external drive) . Använd det första alternativet och tryck på OK -knappen.
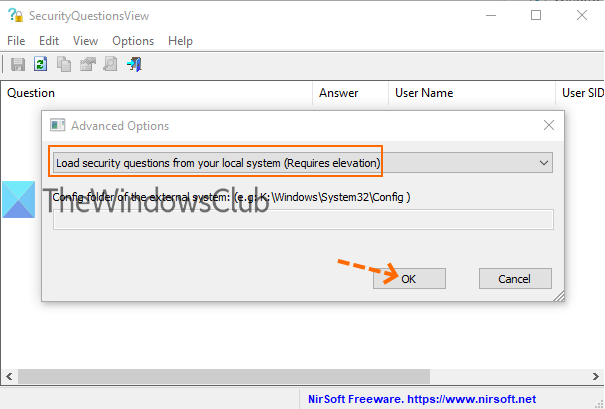
Om ditt lokala Windows 10-konto är inställt på någon extern enhet (säg bärbar hårddisk), använd sedan det andra alternativet och anslut den externa enheten. Efter det, ange den korrekta sökvägen till Config- mappen (som H:\Windows\System32\Config ) i den angivna rutan för att hämta listan med säkerhetsfrågor och svar.
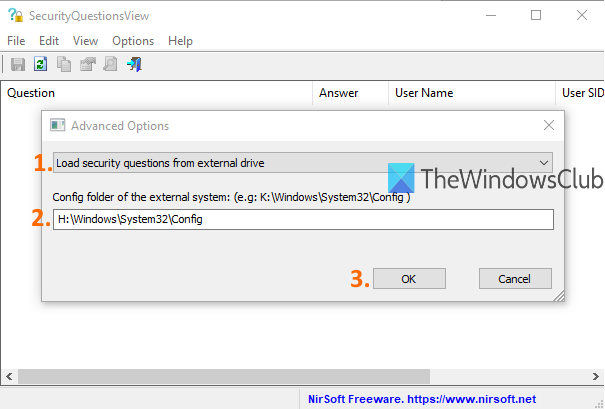
När sökvägen finns, klicka på OK -knappen.
Nu kommer gränssnittet för detta verktyg att visa listan över säkerhetsfrågor och deras svar. Det spelar ingen roll om du har enstaka eller flera lokala konton i din Windows 10-dator, den kommer att visa alla. Gränssnittet visar även skrivbordsanvändarnamn(desktop username) , frågenummer(question number) och användar-SID.
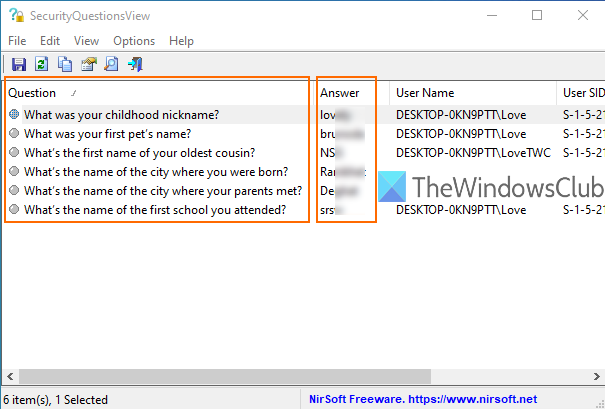
Det är dags att spara dina lokala kontosäkerhetsfrågor och svar så att du kan komma åt dem när som helst.
Du kan välja alla frågor med Ctrl+A genvägsknapp eller välja frågor som du vill. Efter det, gå till Arkiv(File) -menyn och klicka på alternativet Spara valda objekt . (Save Selected Items)Annars kan du också använda knappen Spara(Save) som finns på dess gränssnitt.
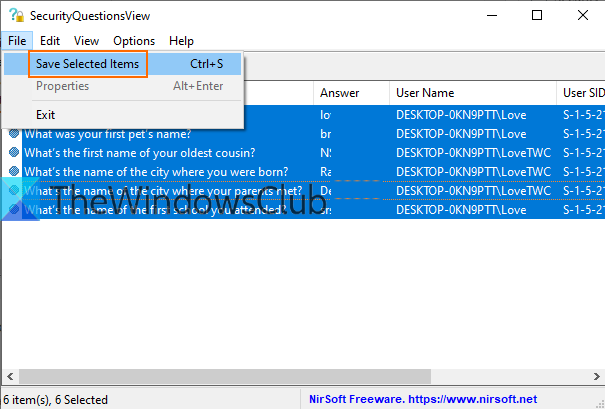
När fönstret Spara som(Save As) öppnas, ange utdataplats, filnamn och filtyp ( HTML , TXT , CSV , etc.).
Använd slutligen knappen Spara . (Save)På så sätt kan du spara alla valda säkerhetsfrågor och svar i vilket som helst av de format som stöds.
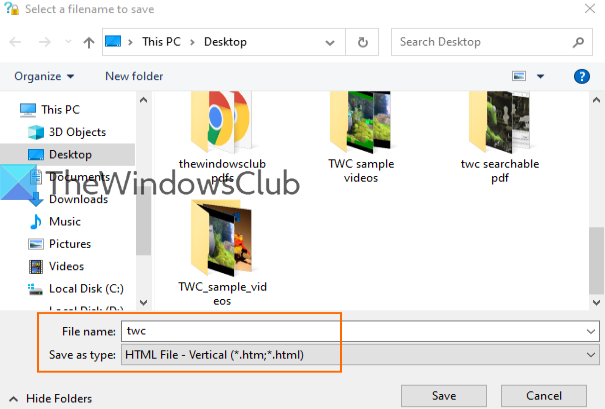
Det är allt. Gå hit för att ladda ner(Go here to download) SecurityQuestionsView.
Du kan enkelt skapa ett lokalt konto i Windows 10(create a local account in Windows 10) tillsammans med säkerhetsfrågor. Men problemet uppstår när du glömmer svaren på dessa frågor.
Hoppas den här handledningen hjälper dig i ett sådant fall.
Related posts
Konfigurera och använd YubiKey Secure Login för lokalt konto i Windows 10
Så här ändrar du nivån för användarkontokontroll (UAC) i Windows 10
Återställ lösenordet för lokalt konto på Windows 10 med hjälp av installationsmedia
Så här visar du användarkontodetaljer i Windows 10
Hur man skapar ett lokalt användarkonto i Windows 10
Hur man startar Windows 10 i felsäkert läge med nätverk
Windows Säkerhetsinställningar i Windows 10
3 sätt att skapa en återställningspunkt i Windows 10
Hur man konfigurerar proxyserverinställningar i Windows 10 -
Få skydd mot ransomware med Windows 10s kontrollerade mappåtkomst
Begränsa USB-åtkomst till Windows 10-dator med Ratool
Hur man döljer eller visar Windows-säkerhetsikonen i Aktivitetsfältet i Windows 10
Hur man återställer NTFS-filbehörigheter i Windows 10
Xeoma är en gratis programvara för webbövervakning för Windows 10
Hur man uppgraderar från Windows 10 till Windows 11 -
6 sätt att lägga till en lokal (icke-Microsoft) användare till Windows 10
Hur man krypterar en systempartition med BitLocker i Windows 10
Hur man byter till ett Windows 10 lokalt konto från ett Microsoft
6 sätt att logga in på Windows 10 -
Hur man lägger till och använder en VPN i Windows 10 (allt du behöver veta) -
