Visa eller dölj historikknapp på verktygsfältet i Microsoft Edge
Det här inlägget visar dig hur du visar eller döljer Historik(History) - knappen på verktygsfältet(Toolbar) i Microsoft Edge . Det här alternativet är för närvarande tillgängligt i skrivbordsversionen av Edge - webbläsaren. Det låter dig lägga till eller ta bort en ny historikknapp i verktygsfältet enligt dina krav. När du aktiverar det här alternativet kommer du att se en ny knapp med urtavlan bredvid adressfältet. Med den här knappen kan du komma åt din webbhistorik med en enda musklick. Om du är intresserad av den här funktionen, läs inlägget för att lära dig mer.
Visa eller dölj historikknapp(Hide History) på verktygsfältet(Toolbar) i Microsoft Edge
Du kan visa eller dölja historikknappen i Microsoft Edge -verktygsfältet med dessa metoder:
- Genom Microsoft Edge-inställningarna(Microsoft Edge Settings) .
- Använda historikpanelen(History Panel) i verktygsfältet.
Låt oss se båda metoderna i detalj:
1(Edge) ] Visa (Show)historikknappen(History Button) på verktygsfältet(Toolbar) i Edge
Följ instruktionerna nedan för att visa historikknappen på Edge -verktygsfältet:
- Starta Edge-webbläsaren.
- Öppna menyn Inställningar.
- Välj fliken Utseende(Appearance) från vänster.
- Gå till avsnittet Anpassa verktygsfältet
- Slå på knappen Visa historik(Show history button) .
Låt oss ta en djupgående titt på dessa appar.
För att komma igång, öppna Edge -webbläsaren först. Gå nu till det övre högra hörnet på sidan och klicka på de tre prickarna för att öppna menylistan. Alternativt kan du använda snabbtangenten Alt+F
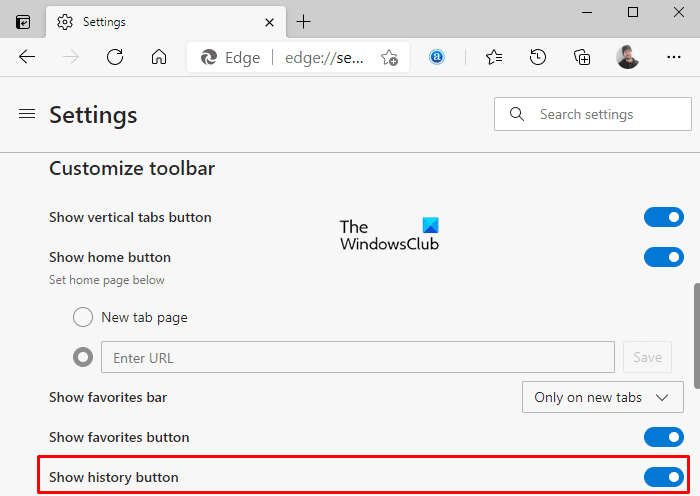
Från menylistan, klicka på knappen Inställningar(Settings) och välj sedan fliken Utseende(Appearance) från vänster.
Gå nu till avsnittet Anpassa (Customize) verktygsfältet(toolbar) i den högra rutan och slå PÅ växlingsknappen bredvid knappen Visa historik(Show history button) som visas i bilden ovan.
Om i ditt fall historikknappen redan visas i verktygsfältet och du vill ta bort den, stäng helt enkelt av växlingsknappen Visa historik(Show history button) och det är klart.
2] Visa(Show) eller dölj historikknappen(History Button) på verktygsfältet(Toolbar) från historikpanelen(History Panel)
Förutom Microsoft Edge-inställningarna(Microsoft Edge Settings) finns det en annan metod för att visa eller dölja historikknappen i verktygsfältet, dvs från historikpanelen.
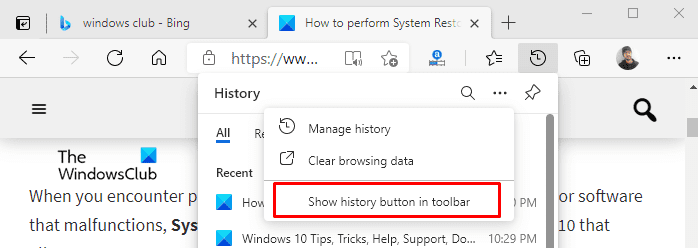
För att visa historikknappen i Microsoft Edge -verktygsfältet, öppna historiksidan med Ctrl+H -genvägstangenten. Du kommer att se historiklistan med urtavlan, bredvid adressfältet.
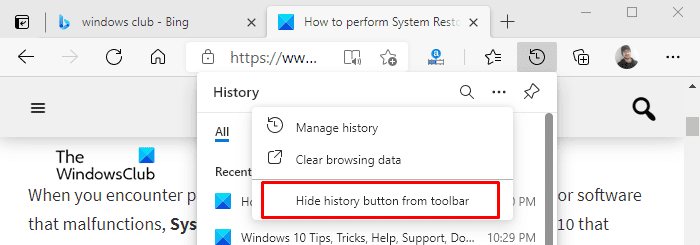
Klicka nu på de tre prickarna (Mer alternativ) och välj alternativet " Visa historikknapp i verktygsfältet(Show history button in toolbar) " som visas i bilden ovan.
På samma sätt, om du vill ta bort eller dölja historikknappen från verktygsfältet, gå till verktygsfältet och klicka på historikknappen.
Därefter(Thereupon) klickar du på de tre prickarna (Mer alternativ) och väljer alternativet " Göm historikknapp från verktygsfältet(Hide history button from toolbar) " som visas i bilden ovan.
Related posts
Så här anpassar du verktygsfältet i Microsoft Edge
Hur man tar bort menyknappen Extensions från Microsoft Edge-verktygsfältet
Hur man ställer in eller ändrar Microsoft Edge-hemsidan på Windows 11/10
Lägg till en hemknapp i webbläsaren Microsoft Edge
Hur man begränsar Media Autoplay i Microsoft Edge-webbläsaren
Microsoft Edge för Mac kraschar, fungerar inte eller ger problem
Lista över dolda interna webbadresser i Microsoft Edge
Microsoft Edge kan inte öppnas med det inbyggda administratörskontot
Hur man använder Smart Copy i Microsoft Edge
Hur man installerar Chrome-tillägg på webbläsaren Microsoft Edge
Microsoft Edge fortsätter att återställa automatiskt vid omstart i Windows 11/10
Skapa en genväg för att öppna webbläsaren Microsoft Edge i InPrivate-läge
Hur man spelar det nya surfspelet i Microsoft Edge
Hur man använder barnläget i webbläsaren Microsoft Edge
Samlingar i Microsoft Edge är ett enkelt sätt att lagra webbinnehåll
Hur man markerar text i PDF-dokument i webbläsaren Microsoft Edge
Bästa teman för Microsoft Edge från Edge Extensions and Add-ons Store
Microsoft Edge stängs automatiskt omedelbart efter öppning på Windows
Inaktivera synkronisering för alla användarprofiler i Microsoft Edge med Registry
Gå till och använd Microsoft Edge om flaggor-sidan på Windows 11/10
