Visa eller dölj din hårddiskpartition med kommandotolken
Vi älskar alla att dölja våra personliga data, och medan du kan låsa mappen och fortsätta ladda upp till onlinelagring, vad sägs om att dölja hela partitionen? Även om det kan kännas överdrivet, men om du har massor av filer som du inte vill att någon ska få tillgång till, så är detta den bästa metoden att följa. I det här inlägget kommer vi att visa hur du kan visa eller dölja enhetspartitioner med kommandotolken(Command Prompt) .
(Unhide)Visa eller dölj hårddiskpartition(Hide Hard Drive Partition) med kommandotolken(Command Prompt)
Även om det finns flera sätt att dölja enhetspartitioner,(hide drive partitions,) i det här inlägget delar vi specifikt hur man gör det från kommandotolken(Command Prompt) . Vi använder verktyget Diskpart(Diskpart tool) , som också erbjuder ett kommandoradsgränssnitt. Innan du går vidare, varnas för att Diskpart är ett kraftfullt verktyg som erbjuder fullständig hantering av enheten, och det inkluderar möjligheten att ta bort partitionerna också. Även om gömma inte raderas och du alltid kan ta tillbaka dem, använd det försiktigt.
Grundläggande Diskpart-kommando
- diskpart – Öppnar Diskpart-konsolen
- listvolym(list volume) – Visar alla volymer på datorn.
- select volume #number – Väljer den partition du vill dölja
- remove letter #driveletter – Tar bort(Removes) enhetsbeteckning för den valda volymen
- assign letter #driveletter– Tilldelar enhetsbeteckning(Assigns) till den valda volymen
Följ stegen för att dölja eller visa enhetspartitionen.
Öppna kommandotolken(Command Prompt) med administratörsbehörigheter. Du kan göra det genom att skriva CMD i körprompten(Run) ( Win + R ), följt av att trycka på Shift + Enter samtidigt. Du kommer att få UAC- prompten; se till att välja ja i popup-fönstret.
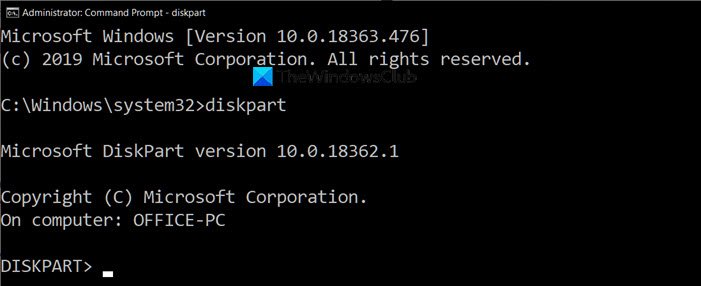
Skriv följande kommando och tryck på Enter för att starta Diskpart- konsolen.
Diskpart
Texten i kommandotolken(Command Prompt) , som visade sökvägen, kommer att ersättas av "Diskpart>" Skriv sedan följande för att lista alla partitioner som du kan se med File Explorer .
list volume
Öppna File Explorer(Open File Explorer) , gå till den här datorn och matcha den med det du ser här. I Diskpart- verktygsresultatet kommer kolumnen Lable matcha med det exakta namnet du ser på datorn. Det kan förkorta namnet på grund av gränsen men ger dig en rättvis uppfattning. Du kan också identifiera disken med enhetsbeteckningen.
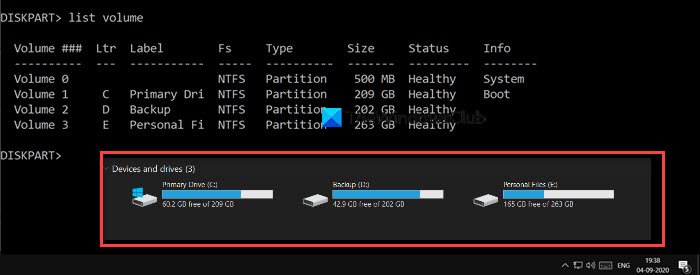
För att göra någon operation på en viss enhet, här ska vi dölja den, du måste välja enheten eller partitionen. Låt oss anta att jag vill dölja "D"-partitionen med etiketten Backup . Först(First) måste vi välja volym och sedan köra på enheten. Säkerhetskopieringspartitionen har etiketten Volym 2. Utför följande enligt din dator för att välja den enhet som du vill dölja.
select volume 2

Av design, om en partition inte har en enhetsbeteckning tilldelad, kommer den inte att vara tillgänglig. Om du kommer ihåg, när du formaterar en enhet, tilldelas den alltid en enhetsbeteckning i slutet. Nu vet du orsaken. Utför kommandot för att ta bort enhetsbeteckningen, som i mitt fall är D.
remove letter D
När körningen är klar bör du få ett framgångsmeddelande. Dubbelkolla med File Explorer , och den kommer inte att vara tillgänglig var som helst. Tekniskt sett har skiljeväggen demonterats.
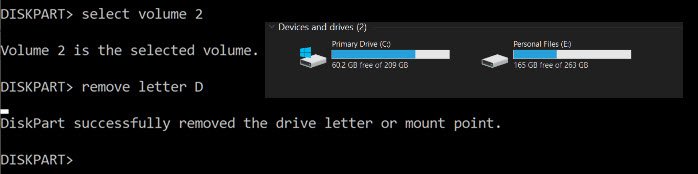
För att få tillbaka partitionen måste du montera den igen och tilldela enhetsbeteckningen igen. Du kan alltid tilldela vilken enhetsbeteckning som helst som inte är tilldelad någon annan. Om du gör det efter en tid, följ då hela listan, annars räcker det med den sista.
list volume select volume 2 assign letter J
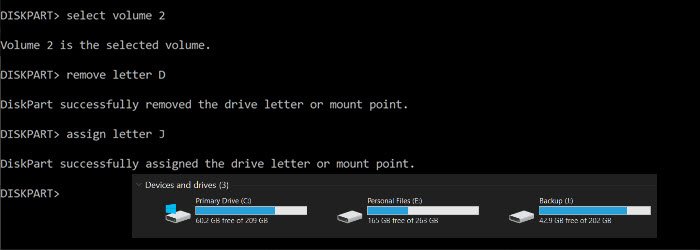
För att avsluta diskpart-verktyget, skriv exit, så kommer du tillbaka till kommandotolken som vanligt.
Jag hoppas att inlägget hjälpte dig att dölja enhetspartitioner med hjälp av kommandotolken.
Läs(Read) : Varför är C alltid standardbokstaven för Windows System Drive(Why is C the default Windows System Drive letter always) ?
Related posts
Ta bort virus från USB-minnet med kommandotolken eller batchfil
Vad är SMART eller Self-Monitoring, Analysis and Reporting Technology
Varför är C alltid standardbokstaven för Windows System Drive?
Fix Smart Check godkänd, kort sommartid misslyckades fel på HP-dator
Fix hårddisk Ej installerat problem på Windows 11/10
Kontrollera hårddisken för dåliga sektorer med Hard Disk Validator
Hybrid Drive vs SSD vs HDD: Vilket är bäst?
Hur man ALLTID kör kommandotolken och PowerShell som administratör
HDD Expert är en gratis programvara för att kontrollera din hårddiskhälsa på PC
Extern hårddisk visas inte eller upptäcks inte i Windows 11/10
Visas inte hårddisken på iOS 13? Så här åtgärdar du det
Hårddisken visas inte på Boot Menu
Hur man flyttar Windows till en annan hårddisk
Hur du sparar dina e-postmeddelanden på en lokal hårddisk
Hur man extraherar filer från en död hårddisk
Skapa systemåterställningspunkt med kommandotolken eller PowerShell
Fixa oallokerad hårddisk utan att förlora data i Windows 10
Hur man kör ett Java-program från kommandotolken
Så här kontrollerar du vilken hårddisk du har på Windows 11/10
Windows känner inte igen den andra hårddisken
