Virus har ändrat alla filtillägg på min Windows 11/10 PC
En av våra läsare rapporterade att alla filtillägg har ändrats till något okänt filformat. I så fall kan det vara ett virus! Om ett virus har ändrat alla filtillägg till okända applikationer, återställ sedan standardfiltillägg, format och ikoner till det ursprungliga tillståndet.
Alla filtillägg har ändrats på min PC; Är det ett virus?
Det är möjligt att du av misstag har ställt in standardalternativet för filer till något annat. Men om detta händer för alla är det bättre att du skannar din dator med ett antivirus först innan du gör något annat. Det kan vara Windows Defender at Boot timer eller någon annan som du använder i felsäkert läge,(in Safe Mode,) för bästa resultat. Du kan också använda en bärbar skanner av andra märken(second-opinion portable scanner) för att vara dubbel säker.
Om skanningen är ren, eller om du kunde ta bort alla infekterade filer som orsakade problemet, är det dags att återställa standardassociationen så att den kan öppnas i det angivna programmet. Prova dessa metoder en efter en. Du kan behöva administratörsbehörighet för att lösa det.
- Återställ standardinställningarna i Windows-inställningar
- Ta bort UserChoice-mappen
- Återställ via File Association Fixer
- Använd Ransomware Decryption Tool.
1] Återställ standardinställningarna(Reset Defaults) i Windows-inställningar(Windows Settings)
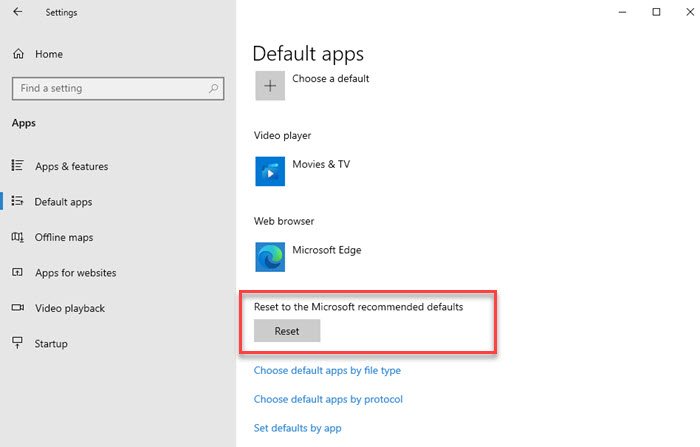
I Windows 10 öppnar du Inställningar(Settings) ( Win + I) och går sedan till Apps > Default . Rulla(Scroll) ner tills du ser Återställ till Microsofts rekommenderade standardinställningar(Reset to Microsoft recommended defaults)(Reset to Microsoft recommended defaults) och klicka på Återställ-knappen.(Reset button.)

I Windows 11 öppnar du Inställningar(Settings) ( Win + I) och går sedan till Apps > Default . Rulla(Scroll) ner tills du ser Återställ alla standardappar(Reset all default apps) och klicka på Återställ-knappen.(Reset button.)
Du kan också uppnå detta genom att gå till den klassiska Control Panel > Default Programs . Men det kommer att ta dig till samma plats.
2] Ta bort UserChoice-mappen
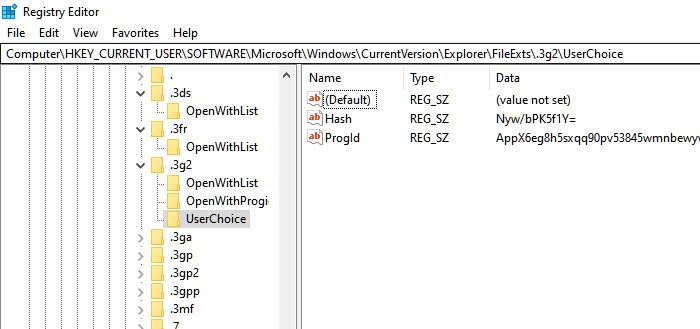
Om detta inte hjälper, skapa en systemåterställningspunkt först och försök sedan detta:
Öppna Regedit ( Öppna Kör(Run) - prompten med Win + R och skriv sedan regedit följt av att trycka på Enter- tangenten)
Navigera sedan till följande nyckel:
HKEY_CURRENT_USERSoftwareMicrosoftWindowsCurrentVersionExplorerFileExts
Expandera FileExts . Här kommer du att se en lista över filtilläggsmappar.
Du måste expandera var och en av dem, en efter en, och om du ser en UserChoice- mapp under den, ta bort UserChoice- mappen.
3] Återställ via File Association Fixer
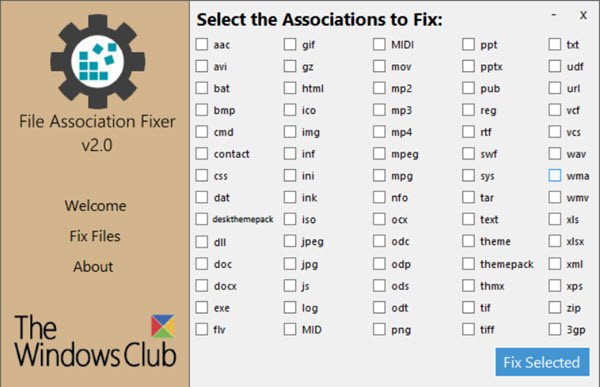
Du kan ladda ner eller gratisprogram File Association Fixer v2 och återställa varje filassociation manuellt. Som vi såg ovan orsakas de trasiga filassociationerna vanligtvis på grund av ett skadat register. Denna programvara kan hjälpa dig att fixa det.
4] Använd Ransomware Decryption Tool
Om du ser ett ovanligt filtillägg kanske någon ransomware har låst dina filer. Se om något av dessa dekrypteringsverktyg för ransomware(ransomware decryption tools) hjälper dig – Hoppas att det finns ett tillgängligt för din ransomware! Det här inlägget talar lite mer om Ransomware-attacker och andra vanliga frågor(Ransomware Attacks & other FAQ) .
Jag hoppas att inlägget var lätt att följa och att du kunde lösa problemet med filassociationer(File) . Om viruset inte var ett problem måste antingen en programvaruinstallation eller manuell intervention ha orsakat det och du kan behöva använda alternativet Återställ denna PC .(Reset This PC)
Related posts
Hur man öppnar okänd filtyp i Windows 10
Hur man återställer alla filassociationer till standard i Windows 11/10
Windows sparar JPG-filer som laddats ner från internet som JFIF
File Association Fixer v2 för Windows 10
En app-standard var återställningsmeddelandefel på Windows 11/10
Ditt virus- och hotskydd hanteras av din organisation
Återställ filer från virusinfekterad pennenhet (2022)
Vad är .AAE filtillägg? Hur öppnar man .AAE-filer?
Vad är ett Boot Sector Virus och hur man förhindrar eller tar bort dem?
Hur man konfigurerar, exporterar, importerar filassociationer i Windows 11/10
Hur kan du få ett datavirus, trojan, arbete, spionprogram eller skadlig programvara?
Ta bort Fake Virus Warning från Microsoft Edge
Hur man utför en offline virussökning för att fixa en infekterad dator
Vad är virus- och hotskydd i Windows? Hur döljer man det?
Så här fixar du Google Chrome Pop up Virus på Android
Hur kör jag en virussökning på min dator?
Hur man tar bort Virus Alert från Microsoft på Windows PC
Avast uppdaterar inte virusdefinitioner? 8 snabbfixar
Fixa virusdefinitionen misslyckades i Avast Antivirus
Hur man schemalägger en virussökning med Windows 8s inbyggda antivirus
