Virtuell maskinhantering finns inte på den här maskinen
Även när du har aktiverat Hyper-V med Windows-funktioner(Windows Features) kan datorn visa ett fel. Ett sådant fel säger: Den virtuella maskinhanteringen finns inte på den här maskinen. Se till att Hyper-V Services-funktionen är aktiverad. (The Virtual Machine Management is not present on this machine. Ensure that the Hyper-V Services feature is enabled. )Det här inlägget kommer att föreslå hur du kan lösa detta fel. Den här guiden fungerar på Windows 11 och Windows 10 .
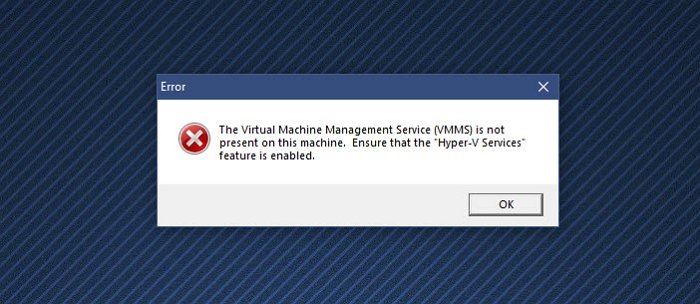
Virtuell maskinhantering(Machine Management) finns inte på den här maskinen
Följ dessa metoder med administratörskontot för att lösa det här felet:
- Installera Hyper-V Services
- Aktivera Hyper-V Services
- Inaktivera virtuell maskinprogramvara(Virtual Machine Software) från tredje part
Hyper-V erbjuds inte i Windows Home - versionen. Det kan dock aktiveras.(it can be enabled.)
1] Installera Hyper-V Services
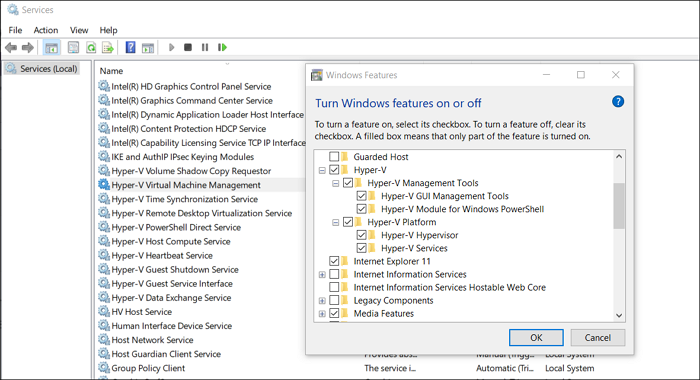
När du installerar Hyper-V Feature i Windows är det möjligt att du har eller så har systemet inte installerat Hyper-V Services .
- Tryck(Press) på Start -tangenten och skriv Slå(Turn Windows Features) på eller av Windows-funktioner.
- Klicka(Click) för att starta när den visas och leta upp Hyper-V Platform
- Klicka(Click) på plustecknet för att expandera och expandera sedan Hyper-V-plattformen(Hyper-V Platform)
- Se(Make) till att alla rutor är markerade, inklusive Hyper-V Services
- Klicka(Click) på OK-knappen(Ok Button) för att installera VMMS- tjänsterna.
Relaterat(Related) : Säkerhetsinställningar är nedtonade i Hyper-V(Security settings are grayed out in Hyper-V) .
2] Aktivera Hyper-V Services
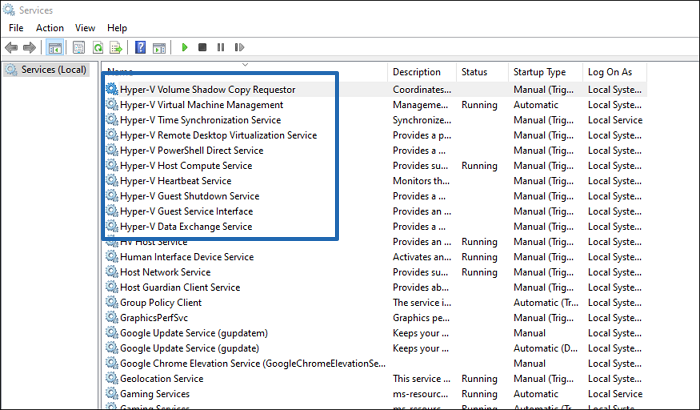
- Öppna snapin-modulen Services genom att skriva services.msc i Kör(Run) - prompten och tryck sedan på Enter - tangenten.
- Leta upp Hyper-V-(Locate Hyper-V) tjänster och se till att de körs
- Tjänster som HV Host Service , Data Exchange Service , Guest Service interface, Shutdown service m.m.
Det kommer också att ta hand om eventuella fel relaterade till Tjänsten som krävs för att hantera virtuella maskiner körs inte.
3] Inaktivera programvara för virtuell maskin(Virtual Machine Software) från tredje part
Om du har en annan VM-programvara installerad på din PC är det dags att inaktivera den eller avinstallera den. Det är möjligt att tjänsterna kommer i konflikt med Hyper-V. När(Hyper-V. Once) det är inaktiverat skulle jag rekommendera att du avinstallerar Hyper-V helt och sedan installerar om det.
Ska Hyper-V vara aktiverat?
Om du planerar att installera ett annat operativsystem som Windows 11 eller Linux Dextro utan dual boot, då är Hyper-V den enkla vägen att gå. Det är en gratis programvara för virtuell maskin och fungerar för det mesta.
Kan jag inaktivera Hyper-V-tjänster?
Du kan inaktivera Hyper-V- tjänsterna, men då får du felmeddelanden. Dessa tjänster behövs för att Hyper-V ska fungera som förväntat, och vissa funktioner är beroende av dessa tjänster. Så det rekommenderas att du installerar dessa tjänster.
Är Hyper-V bra? Ska jag använda Hyper-V eller VirtualBox ?
Hyper-V är bra men kanske inte erbjuder samma uppsättning anpassningserbjudanden från Virtual Box . Det är praktiskt eftersom det enkelt kan installeras, enkelt att konfigurera och enkelt. En av de största fördelarna med att använda Hyper-V är att det stöder fler operativsystem, och det fungerar på alla plattformar, till skillnad från Hyper-V , som endast är Windows .
Hur mycket RAM behöver jag för en virtuell maskin?
Det rätta svaret är den minsta mängd RAM som(RAM) gästoperativsystemet kräver. Det kommer dock också att bero på mängden RAM på din dator. Ett av de bästa sätten att tilldela RAM är att ställa in en minsta mängd och sedan välja den dynamiska(Dynamic) minnesfunktionen, som bara upptar den mängd RAM som krävs . Detta säkerställer att den minsta mängden RAM inte blockeras.
Hyper-V är generation 1 eller generation 2 ?
Den stöder båda. Gen 1 stöder både 32-bitars och 64-bitars, medan Gen 2 stöder endast UEFI och 64-bitars. Detta kommer att bli en meningslös funktion i framtiden eftersom de flesta datorer nu är 64-bitars. Det är tillrådligt att du använder 64-bitars men också se till att du har UEFI på ditt moderkort.
Jag hoppas att inlägget var lätt att följa, och att du kunde lösa att Virtual Machine Management inte finns på detta maskinfel(Virtual Machine Management is not present on this machine) .
Related posts
Åtgärda Hyper-V Virtual Machine som har fastnat i Stopping State
Hyper-V kan inte installeras på Windows 11/10
Hyper-V påträffade ett fel när den virtuella maskinens konfiguration laddades
Microsoft Hyper-V Server är gratis för obegränsad utvärdering
Hur man importerar, exporterar eller klonar virtuella maskiner i Hyper-V
Java Virtual Machine Launcher, kunde inte skapa Java Virtual Machine
Hur man konverterar VHD till VHDX med Hyper-V Manager
Hur man installerar Windows 11 med Hyper-V i Windows
Hur man installerar VMware Tools på gästoperativsystem
VirtualBox Interface har ett meddelande om aktiva anslutningar när det stängs av
Microsoft Hosted Network Virtual Adapter saknas i Enhetshanteraren
Hur man hanterar virtuellt skrivbord som ett proffs i Windows 10
Ändra genväg för att växla mellan virtuella skrivbord i Windows 11/10
Raw-läge är inte tillgängligt på grund av Hyper-V VirtualBox-fel
Hyper-V hittade inte virtuella maskiner att importera från platsen
Säkerhetsinställningarna är nedtonade i Hyper-V
Så här inaktiverar du Microsoft Hyper-V på Windows 11/10
Hur man återställer data från en Windows XP Mode VM på Windows 10
VirtualBox visar svart skärm och inte Booting guest OS
Hyper-V kraschar eller fryser 5in Windows 11/10-dator
