Virtualisera applikationer lokalt med Shade Sandbox för Windows
Om det finns ett sätt att få specifika applikationer att köra i en simulerad virtuell miljö(virtual environment) , där de inte får tillgång till några filer, kommer det att göra din dator säkrare. Det här är vad Shade Sandbox gör – och det bästa är att det fungerar utan stöd för virtualiseringshårdvara .
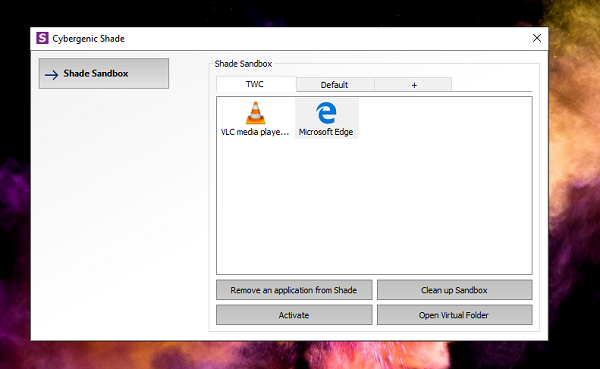
Virtualisera applikationer lokalt med Shade Sandbox
När du har installerat gratisversionen kan du lägga till appar till den, och när du startar den kommer den att se till att den körs i en säker miljö. Det är särskilt användbart om du provar en programvara som du inte litar på, men som du behöver använda den för att vara säker. Så det håller sig borta från skadlig programvara, ransomware, maskar(Worms) , trojaner(Trojans) och andra utnyttjande. Du måste starta om datorn efter att du har installerat programvaran.
Hur man lägger till applikationer till Shade Sandbox
- Starta programvaran och klicka sedan på Shade Sandbox-knappen(Shade Sandbox Button) .
- Det öppnar sidopanelen där du kan dra och släppa applikationen. Det kan vara en genväg eller en EXE -fil.
- Nästa gång du startar den applikationen kommer den att köras i sandlådan.
Funktioner i Shade Sandbox
1] När webbläsarapplikationerna(browser applications) körs i en sandlåda(Sandbox) , se till att alla program du laddar ner flyttas till en säker miljö och begränsar. Så om det är skadligt kommer det att begränsas eftersom det inte kommer att ha tillgång till Windows-filer(Windows Files) .
2] Du kan också högerklicka på valfri applikation(right-click on any application) och sedan välja öppna i någon av de namngivna virtuella miljöerna, lägga den i en sandlåda och även öppna den virtuella mappen.

3] Virtuell mapp(3] Virtual folder) är ett sätt att hålla filerna i en säker miljö. Alla applikationer som är virtualiserade kommer att finnas tillgängliga på C:\Shade .
Så när jag virtualiserade VLC var mappen:
C:\Shade\{50C7846E-8295-476E-BB62-05223A7A36BA}\C\Users\ashis\AppData\Roaming\vlc.
På samma sätt, för Edge, var det:
C:\Shade\{A0F20EBD-770D-432E-92D2-F3A7A5E90606}\C\Program Files (x86)\Microsoft\Edge Beta\Application\77.0.235.27.
Alla dina nedladdningar kommer att finnas tillgängliga i samma mapp. Du har också möjlighet att rensa upp den isolerade mappen enligt följande:
- Öppna Shades kontrollpanel
- Klicka(Click) med vänster musknapp på knappen "Shade Sandbox".
- Klicka på (Click)knappen(Clean) " Rensa upp virtuell mapp".
Det kommer att radera de valda filerna från sandlådan men kommer inte att påverka någon data som finns kvar utanför sandlådan.
Det bästa med att använda Shade Sandbox är att du kan dra och släppa applikationer, och nästa gång du kör appen kommer den att vara i sandlåde. Det krävs ingen extra konfiguration eller tillstånd. Sammantaget en utmärkt och okomplicerad lösning.
Begär en gratis nyckel för personligt bruk(Personal Use)
Även om programvaran är betald om du planerar att använda för företag, kan du begära en gratis nyckel genom att använda deras kontaktsida för personligt bruk. När jag kontaktade dem erbjöd de en gratis nyckel i ett år. Så om du gillar programvaran kan du ladda ner den(download it)(download it) och sedan begära en gratis nyckel från dem genom att skriva till [email protected]([email protected])
Vad händer efter ett år när nyckeln går ut? Enligt deras support kan användaren begära en annan personlig nyckel. Den enda skillnaden mellan hem- och företagsutgåvan är att du behöver uppdatera programvaran på egen hand medan de betalda användarna får uppdateringar (patchar, nya versioner) automatiskt.
Related posts
Vad är en sandlåda? Gratis Sandboxing-programvara för Windows 11/10 PC
Dela filer med vem som helst med Send Anywhere för Windows PC
VirtualDJ är en gratis virtuell DJ-programvara för Windows PC
Alt-Tab Terminator förbättrar standard Windows ALT-Tab-funktionalitet
Hur man byter hårddiskar i Windows 11/10 med Hot Swap
Hur man minskar MP3-filstorleken i Windows PC
Fakturaexpert: Gratis programvara för faktura, lager och fakturering för Windows
Balabolka: Bärbar gratis text-till-tal-konverterare för Windows 10
Titta på digital-tv och lyssna på radio i Windows 10 med ProgDVB
Freeplane är en gratis mindmapping-programvara för Windows 11/10
Bästa gratis programvara för molekylär modellering för Windows 10
Bästa gratis programvara för Partition Manager för Windows 11/10
Hur man flyttar installerade program till en annan enhet i Windows 10
Konvertera AVCHD till MP4 med dessa gratis omvandlare för Windows 11/10
Flytta installerade program med Application Mover på Windows 10
Bästa gratis programvaran Reference Manager för Windows 11/10
KeyTweak: Omtilldela och omdefiniera tangentbordstangenter på Windows PC
Bästa gratis Adobe InDesign-alternativen för Windows PC
Bästa gratis programvara för uppdatering av drivrutiner för Windows 11/10
Krydda din gudstjänst i kyrkan med Songview för Windows 11/10
