Vill du behålla Google Chrome-historik längre än 90 dagar?
Behåll Google Chrome-historik längre än 90 dagar: (Keep Google Chrome History longer than 90 days: )Google Chrome är utan tvekan en av de mest använda webbläsarna. Som standard lagras din historik i 90 dagar, därefter raderas alla. 9o dagars historik räcker för vissa, men det finns människor som vill behålla sin webbhistorik för alltid. Varför? Det beror på arbetet och kraven. Om ditt arbete kräver att du surfar på flera webbplatser på en dag och du behöver din gamla webbsida efter 90 dagar, i så fall skulle du älska att behålla din historik för alltid så att du enkelt kan få tillgång till din webbsida. Dessutom kan skälen vara många, det finns en lösning på det. Vi hjälper dig att förstå hur du kan behålla Google Chrome- historiken längre än 90 dagar.

Hur sparar jag Google Chrome-historik längre än 90 dagar?(How To Keep Google Chrome History longer than 90 days?)
Se till att skapa en återställningspunkt(create a restore point) ifall något går fel.
Metod 1 – ChromeHistoryView(Method 1 – ChromeHistoryView)
ChromeHistoryView är ett kostnadsfritt verktyg som hjälper dig att behålla Google Chrome-historik längre än 90 dagar? (Keep Google Chrome History longer than 90 days?). Det här verktyget hjälper dig inte bara att få historikrapporten, utan det ger dig också datum(Date) , tid(Time) och antal(Number) för dina besök i en viss ålder. Är inte bra? Ja det är det. Ju mer data du kommer att samla in om din webbhistorik, desto bättre blir det för dig. Det bästa med detta verktyg är att det är väldigt lätt och inte ber dig att installera det på ditt system. Allt du behöver göra är att starta appen och få information om din webbhistorik. Det kommer att vara bra att spara din historik i en fil så att du enkelt kan öppna den sparade filen när du vill och få din nödvändiga webbplats att surfa.
Hur man installerar?(How to Install?)
Steg 1(Step 1) – Du kan enkelt ladda ner filen från denna URL(this URL) .
Steg 2(Step 2) – Du kommer att få en zip-fil nedladdad på ditt system.
Steg 3(Step 3) – Du behöver helt enkelt extrahera alla filer(simply need to extract all the files) från zip-mappen. Här kommer du att se .exe-filen.( .exe file.)

Steg 4(Step 4) – Kör den filen(Run that file) (Ingen behov av att installera). När du klickar på .exe -filen som öppnar verktyget på ditt system. Nu kommer du att se en komplett lista över din webbhistorik i det här verktyget.
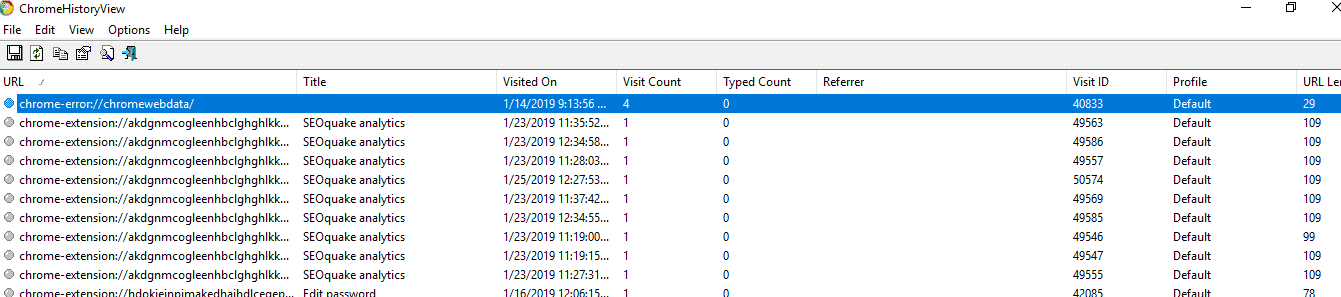
Obs:(Note:) Den här appen är också tillgänglig på ett annat språk så att du kan ladda ner den som du tycker bäst passar dina krav.
Hur man extraherar och sparar en fil med all data(How to extract and save file with all data)
Välj hela listorna och navigera till avsnittet " Arkiv(File) " där du måste välja att spara det valda alternativet. Nu kommer du att se en ruta öppen där du slutar för att ge ett filnamn och välja filtillägget om du vill och spara den på ditt system. På så sätt kan du öppna sparade filer på ditt system och surfa på din önskade webbplats igen när som helst.
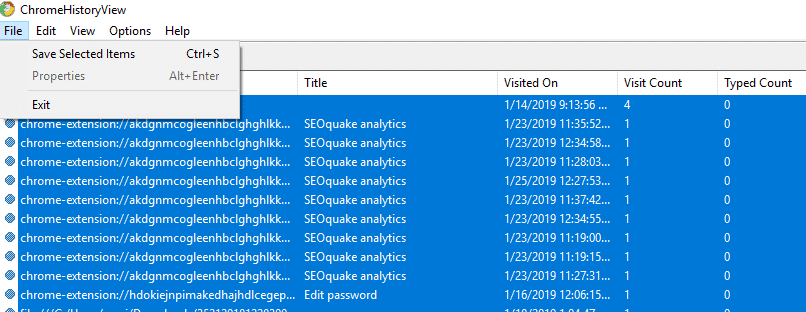
Så du ser hur du enkelt kan spara Google Chrome-historik längre än 90 dagar(Keep Google Chrome History longer than 90 days) med verktyget ChromeHistoryView , men om du inte vill använda något verktyg kan du enkelt använda Chrome Extension för att lagra din webbhistorik.
Metod 2 – Historik Trender Obegränsad(Method 2 – History Trends Unlimited)
Vad sägs om att ha ett Chrome-tillägg(Chrome Extension) som ger dig möjlighet att spara all din webbhistorik med ett klick? Ja, History Tends Unlimited är ett gratis tillägg för Google Chrome som du måste installera och lägga till i webbläsaren Chrome. Det kommer att synkronisera all din webbhistorik och lagra den på en lokal server. Närhelst du vill ha tillgång till din tidigare webbhistorik kan du få den i alternativet Spara fil.
Steg 1(Step 1) – Lägg till History Trend Unlimited Chrome Extension(Add History Trend Unlimited Chrome Extension) .
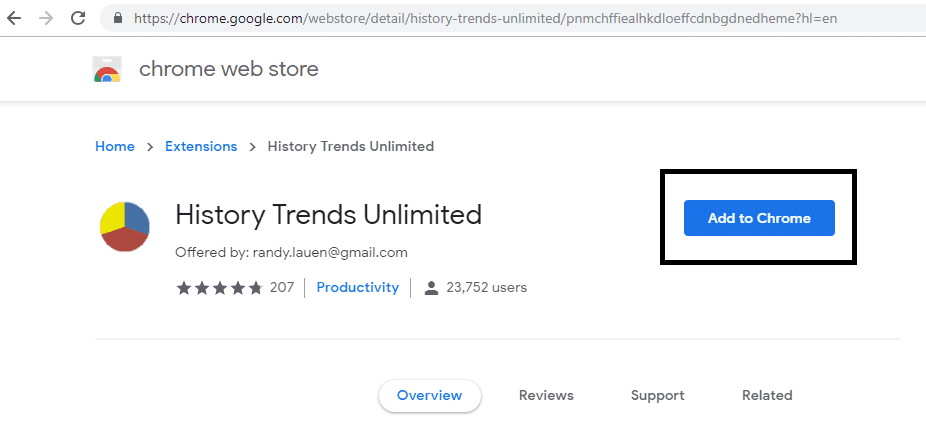
Steg 2(Step 2) – När(Once) du har lagt till detta tillägg kommer det att placeras i det övre högra hörnet av Chrome-webbläsaren(placed at the top right corner of the chrome browser) .

Steg 3(Step 3) – När du klickar på tillägget kommer du att omdirigeras till en ny webbläsarflik där du får en omfattande information om din webbhistorik. Det bästa är att det kategoriserar flera aktiviteter som du surfar på – mest besökta sidor, besöksfrekvens per dag, toppsidor, etc.

Steg 4(Step 4) – Om du vill spara din webbhistorik på ditt system kan du enkelt klicka på länken " Exportera dessa resultat ". (Export These Results)Alla dina historikfiler kommer att sparas.

Obs: (Note:) History Tends Unlimited kromtillägg ger dig en omfattande detalj av din webbhistorik. Därför är det bra att ha detta tillägg inte bara för att lagra din webbhistorik utan för att ha en analytisk bild av din webbhistorik.

Ingen vet när ditt arbete kräver att du surfar på en webbplats som du kanske har besökt förra året. Ja, det händer att du kanske har besökt en webbplats för länge sedan och helt plötsligt kommer du ihåg att webbplatsen hade den potentiella information som du behöver nu. Vad skulle du göra? Du kommer inte ihåg den exakta adressen till din domän. I så fall kommer din historik att lagras att hjälpa dig att analysera och hitta de webbplatser som du behöver i det aktuella scenariot.
Rekommenderad:(Recommended:)
- Hur man ställer in Gmail i Windows 10(How to Setup Gmail in Windows 10)
- Lägg till en skrivare i Windows 10 [GUIDE](Add a Printer in Windows 10 [GUIDE])
- Hur man ändrar IP-adress i Windows 10(How to Change IP address in Windows 10)
- Hur man inaktiverar Google Chrome PDF Viewer(How to Disable Google Chrome PDF Viewer)
Det är det, du har framgångsrikt lärt dig hur du håller Google Chrome-historik längre än 90 dagar( How To Keep Google Chrome History longer than 90 days) , men om du fortfarande har några frågor angående den här handledningen, ställ dem gärna i kommentarsavsnittet.
Related posts
Hur återställer man raderad historik på Google Chrome?
Google Chrome rensar inte webbhistorik och data
Fixa att Google Chrome inte sparar lösenord
Hur man går till helskärm i Google Chrome
Hur man blockerar och avblockerar en webbplats på Google Chrome
Fixa Google Meet Grid View Extension
Hur man lägger till en genväg till Google Chromes hemsida
Fix Den här webbplatsen kan inte nås fel i Google Chrome
Åtgärda ERR_EMPTY_RESPONSE Google Chrome-fel
4 sätt att skapa gränser i Google Dokument
12 sätt att göra Google Chrome snabbare
Hur man använder Snap Camera på Google Meet
Hur man aktiverar eller inaktiverar Google Sync (på mobil och dator)
Hur man exporterar sparade lösenord i Google Chrome
Ta bort Googles sökhistorik och allt den vet om dig!
Fixa att Google Chrome inte uppdateras
Hur man säkerhetskopierar Google Chrome-historik
Hur man tar bort ett Google-konto från Chrome
Så här åtgärdar du problem med inget ljud i Google Chrome
Fix media kunde inte laddas Fel i Google Chrome
