Vilken version av Chrome har jag? 6 sätt att ta reda på -
Google Chrome regerar som den dominerande webbläsaren på alla plattformar. Du kan använda Chrome på både hem- och arbetsdatorer, såväl som på mobila enheter, och att hålla den uppdaterad är avgörande för dess säkerhet och prestanda. Om du undrar "Vilken version av Chrome har jag?" (“What version of Chrome do I have?”), det finns flera sätt att ta reda på det på vilken enhet som helst. Den här guiden illustrerar hur du kontrollerar Chrome- versionen i Windows 10 , macOS, Android , iOS och iPadOS:
OBS:(NOTE:) Du kan använda den här handledningen för att kontrollera Google Chrome- versionen på Windows , macOS, Android , iOS och iPadOS. Varje kapitels titel anger vilket operativsystem metoden fungerar på.
1. Kontrollera Google Chrome- versionen med chrome://version (alla operativsystem)
Om du behöver ett universellt sätt att göra en Chrome- versionskontroll är detta den enklaste metoden. Oavsett vilken(Regardless) enhet du använder, öppna Google Chrome och ange följande i adressfältet: chrome://version
Detta laddar sidan Om version(About Version) , där du kan se versionsnumret som visas högst upp, bredvid Google Chrome .

Använd(Use) chrome://version i Google Chrome på alla operativsystem
TIPS: (TIP:) Visste(Did) du att Google Chrome innehåller mediekontroller(media controls) för att streama musik online?
2. Se Chrome- versionen från dess inställningar (alla operativsystem)
Du kan även se den aktuella Google Chrome -versionen genom den populära webbläsarens inställningar, men stegen är inte desamma på de olika operativsystemen. I Chrome för Windows och macOS öppnar du menyn "Anpassa och styr Google Chrome"(“Customize and control Google Chrome”) genom att klicka eller knacka på de tre vertikala prickarna i det övre högra hörnet. Välj sedan Hjälp(Help) och klicka eller tryck på "Om Google Chrome(“About Google Chrome) . ”

Åtkomst Om Google Chrome
Avsnittet Om Chrome(About Chrome) från webbläsarens inställningar(Settings) öppnas på en ny flik. Kontrollera efter versionen(Version) i fältet under webbläsarens namn och logotyp.
Om du har den senaste versionen av Chrome kan du också se att "Google Chrome är uppdaterad(“Google Chrome is up to date) . ” Annars har du möjlighet att skaffa den senaste Chrome-versionen.

Kontrollera Chrome- versionen på Mac och Windows
För att kontrollera Chrome - versionen på Android , tryck först på de tre vertikala prickarna i det övre högra hörnet.

Tryck för att öppna Google Chrome-menyn
Klicka på Inställningar(Settings) från menyn som visas.

Öppna inställningar
Scrolla sedan ner till botten och tryck på Om Chrome(About Chrome) .

Tryck på Om Chrome
På nästa skärm visas den information du behöver högst upp, under Applikationsversion(Application version) .

Kontrollera Chrome(Check Chrome) - versionen på Android från webbläsarens inställningar
Om du vill veta hur du kontrollerar Chrome- versionen på iPhone eller iPad skiljer inte instruktionerna sig mycket. Klicka först(First) på knappen Mer (...)(More (…)) , som finns i det nedre högra hörnet av skärmen på iOS och det övre högra hörnet på iPadOS. Öppna sedan Inställningar(Settings) .
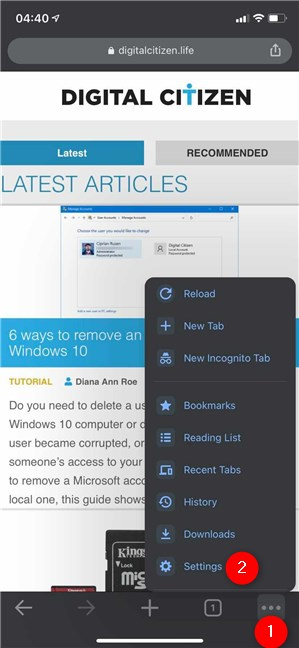
Öppna Chromes inställningar på iOS
Klicka sedan på Google Chrome , det sista alternativet på skärmen Inställningar .(Settings)

Tryck på Google Chrome
Du kan hitta den information du behöver under alternativen som visas på sidan "Om Google Chrome"(“About Google Chrome”) , som visas nedan.

Så här kontrollerar du Chrome-(Chrome) versionen på iPhone eller iPad
TIPS: (TIP:) Är(Are) du trött på den omfattande spårningen som pågår online? Läs vår guide om att blockera cookies från tredje part i Chrome(blocking third-party cookies in Chrome) och andra webbläsare.
3. Kontrollera Chrome - versionen på Android och Windows 10 från appen Inställningar(Settings)
Både Windows 10 och Android tillåter hantering av installerade appar via Inställningar-(Settings) apparna som finns på båda operativsystemen.
I Windows 10, öppna Inställningar(open Settings) och klicka eller tryck på Appar(Apps) .

Öppna(Apps) appinställningarna i Windows 10
Rulla(Scroll) ned genom listan över installerade appar till höger tills du hittar Google Chrome . Klicka(Click) eller tryck på den så kan du se den aktuella versionen visas under webbläsarens namn.

Så här kontrollerar du Chrome-(Chrome) versionen i Windows 10 från Inställningar
För att kontrollera Chrome - versionen på Android , öppna Inställningar(open Settings) och tryck på Appar och aviseringar(Apps & notifications) eller Appar(Apps) .
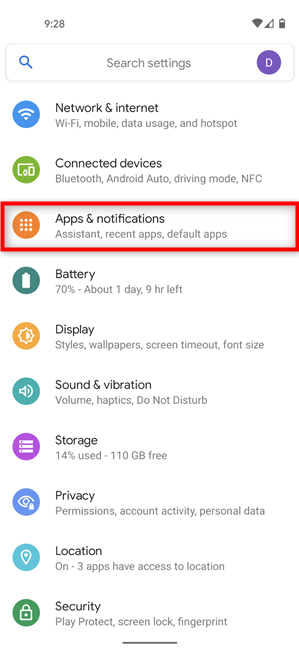
Få åtkomst till appar och aviseringar
Titta sedan igenom dina installerade appar (genom att visa alla appar och/eller rulla) och tryck sedan på Chrome .

Tryck på Chrome
Chrome -(Chrome) versionen bör visas på den här sidan. Om du inte hittar den under Google Chrome högst upp, scrolla till botten. På vissa Android- modeller måste du först komma åt de avancerade(Advanced) alternativen, men du kan fortfarande hitta den aktuella versionen av webbläsaren på den nedre raden.

Kontrollera Chrome-versionen på Android
TIPS:(TIP:) Om du är trött på att använda Google som standardsökmotor eller vill återgå till den kan du byta sökmotor i Chrome(change the search engine in Chrome) .
4. Kontrollera Chrome- versionen på Mac och Windows med chrome://system
Det finns ett annat sätt att kontrollera Chrome - versionen på Mac eller Windows . Ange(Enter) följande i adressfältet: chrome://system
Chrome laddar sidan Om system(About System) , där du kan se Chrome-versionen(Chrome version) på den första raden med detaljer.
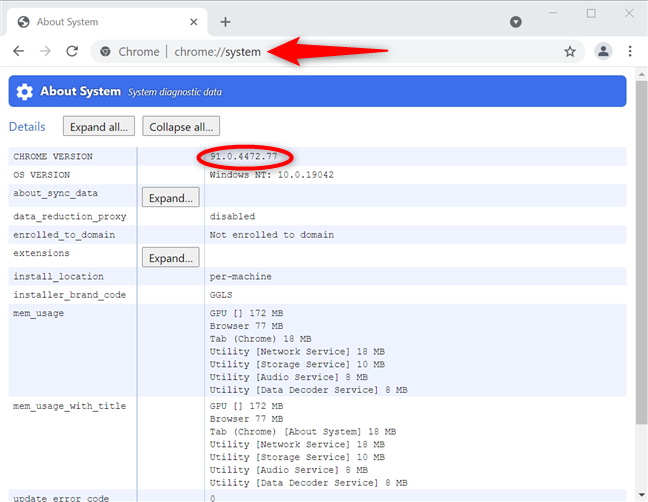
Så här kontrollerar du Chrome-(Chrome) versionen på Mac och Windows
5. Utför en versionskontroll av Google Chrome på Windows 10 genom att kontrollera detaljerna i filen chrome.exe
En annan metod för att upptäcka versionen av Google Chrome installerad på din Windows 10-enhet är att se egenskaperna för dess körbara fil. Öppna File Explorer(Open File Explorer) och navigera till " C:\Program Files\Google\Chrome\Application " för att hitta filen chrome.exe .

Leta upp chrome.exe
Högerklicka eller tryck och håll ned den för att öppna en kontextmeny och klicka eller tryck sedan på Egenskaper(Properties) .

Öppna egenskaperna(Properties) för chrome.exe i Windows 10
Öppna fliken Detaljer i fönstret Egenskaper för (chrome.exe Properties)chrome.exe(Details) . Chrome -versionen som är(Chrome) installerad på din Windows 10-dator eller enhet listas både bredvid Filversion(File version) och Produktversion(Product version) .

Så här kontrollerar du Chrome- versionen i Windows 10 från chrome.exe-egenskaperna
6. Så här kontrollerar du Chrome-(Chrome) versionen i Windows 10 med kommandotolken(Command Prompt) eller PowerShell
Du kan också använda kommandotolken(Command Prompt) eller PowerShell i Windows för att extrahera versionsinformationen från registret. Öppna något av programmen och ange följande:
reg query "HKLM\SOFTWARE\Wow6432Node\Microsoft\Windows\CurrentVersion\Uninstall\Google Chrome"
Du kan se informationen du behöver bredvid Version , som markerats nedan.

Hur man kontrollerar Chrome - versionen i Windows med cmd
Vilken/vilka enheter kontrollerade du Chrome- versionen på?
Det spelar ingen roll om du använder Windows , macOS, Android , iOS eller iPadOS. Du vet nu hur du avgör vilken version av Google Chrome som är installerad på din enhet. Innan du stänger den här guiden, låt oss veta vad som fick din Chrome- versionskontroll. Försökte(Were) du uppdatera din webbläsare? Vilken eller vilka enheter använder du Chrome på? Låt oss veta i kommentarerna.
Related posts
Så här hindrar du Chrome från att be om att spara lösenord -
Så här ändrar du sökmotorn på Chrome för Windows, macOS, Android och iOS -
5 sätt att ladda upp filer till Google Drive -
Hur man skriver ut en artikel utan annonser i alla större webbläsare -
Hur man sätter Google Chrome i mörkt läge -
Hur man byter språk på Facebook: Allt du behöver veta -
Hur man ställer in en proxyserver i Chrome, Firefox, Edge och Opera
Så här stänger du av en flik i Chrome, Firefox, Microsoft Edge och Opera
Så här ändrar du standardwebbläsaren i Windows 11 -
Vad är dra och släpp? Hur man drar och släpper -
Hur man hårduppdaterar sidor i din webbläsare på en Mac (Safari, Chrome, Firefox och Opera)
Var lagras cookies i Windows 10 för alla större webbläsare?
Hur man konfigurerar och testar webbkameran i Skype
Så stänger du av Chrome-aviseringar: Allt du behöver veta -
Hur man delar skärmen på Skype (Windows, Android, iPhone, Mac)
Hur man aktiverar Java i alla större webbläsare
3 sätt att göra en PDF mindre
Så här aktiverar du Do Not Track i Chrome, Firefox, Edge och Opera
Hur man gör Chrome till standardwebbläsare i Windows 10 (Firefox och Opera)
Hur man avblockerar Adobe Flash Player i Google Chrome -
